![[Updated] 2024 Approved Elevate Your Image Archiving Integrating Date Markers](https://thmb.techidaily.com/157145562d322ac42b18debf7cc17b6e328143a79a361dfc0ab65e3b0afbaf26.jpg)
"[Updated] 2024 Approved Elevate Your Image Archiving Integrating Date Markers"

Elevate Your Image Archiving: Integrating Date Markers
Adding a date to a photo is essential for anyone. Whether you’re a professional photographer or just someone who likes to take photos of your friends and family, you most likely want to include the date stamp as part of your image!
What could possibly be disliked about adding a date in photos? Your images gain a more personal touch from it, and it also aids in memory preservation. They are particularly crucial for archives since they let you display the date that an image was created.
If you’re looking for a guide to help you know how to add dates to a photo on your devices, then this article is for you.
- Use the inbuilt photo app on Android and iPhone to add date stamps.
- Use the inbuilt photo app to edit photos on Android and iPhone
- Use other photo editors to edit photos.
- Use the inbuilt photo on Mac to edit the photo.
- Use inbuilt photo app on mac to add date stamps
- Use an inbuilt app to edit photos on Windows.
- Add date stamps using Windows PC
Disclaimer: This post includes affiliate links
If you click on a link and make a purchase, I may receive a commission at no extra cost to you.
Part 1. Add Date Stamps Using Third-Party Camera Apps
You can use third-party camera apps on the google play store or iOS respectively to add dates to your photos. To begin, head to your phone app store and search for a third-party camera app that serves this function.
One app that does this effectively is Timestamp camera free. You can add dates stamp to photos using this app.
Downloading the Timestamp camera is free on the google play store. Follow the steps below.
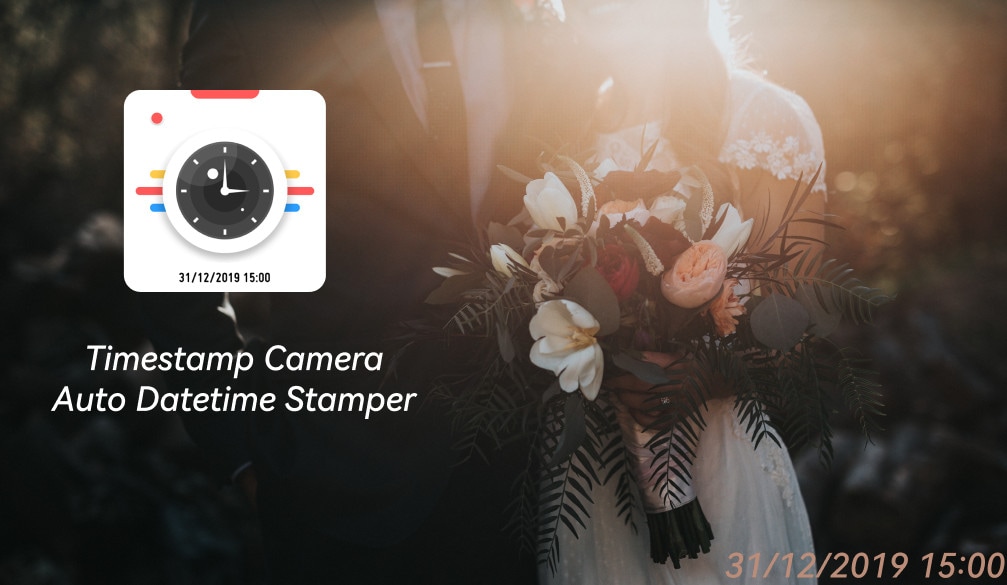
Step1Go to your phone app store: Apple Store or Play Store.
Step2Install the app after downloading.
Step3Add data/timestamps to both new and old pictures.
You can download Timestamp for Android and iPhone here.
Part 2. Edit Photos and Add Date Stamps on The Phone
You probably know that you can edit photos on your phone or tablet. With the updated technology, you can do much more with your photos. You can add new filters, crops, and other effects to make your pictures look their best.
But what if you miss an important date? How would you plan for this? Well, now you have a solution to this problem by using date stamps on your photos.
You can do this in two ways: With an inbuilt photo editor or an external photo editor. Let’s take a look at both.
Use the inbuilt photo app on Android and iPhone to add date stamps
Most phone makers do not usually have the option to superimpose a timestamp on their taken photos. However, some phones offer it.
Motorola and Samsung phones usually allow for the addition of a timestamp. To figure out if your phone has the add a date to a photo stamp, do the following:
Step1Open your phone camera.
Step2Go to your camera settings.
Step3If you see a timestamp option, tap or slide it.
Step4Go back and take a picture to verify if it works.
Step5You should note that the time stamp option could also appear as Watermark.
Use the inbuilt photo app to edit photos on Android and iPhone
You can edit photos on Android and iOS devices. Click your phone’s default camera to edit photos on both platforms.
Android
The stock Android Camera app has full editing features that allow you to crop, rotate and adjust the contrast of your photos. You can also add stickers and frames to your photo within this app.
iPhone
The stock iPhone Camera app also has full editing tools that allow you to crop, rotate and adjust the contrast of your photos. You can also add stickers and frames to your photo within this app.
Use other photo editors to edit photos
Why knowing how to add date to a photo with your in-built app is important; here is a complete guide on how you can use other third-party apps to edit photos on your phone.
You can make use of other photo editing apps to edit your pictures. Here are three applications that you will find useful to do this.
Instasize
Instasize is an app that you will find quite useful. The app was developed for influencers and social media users who wish to produce captivating, imaginative images and films..
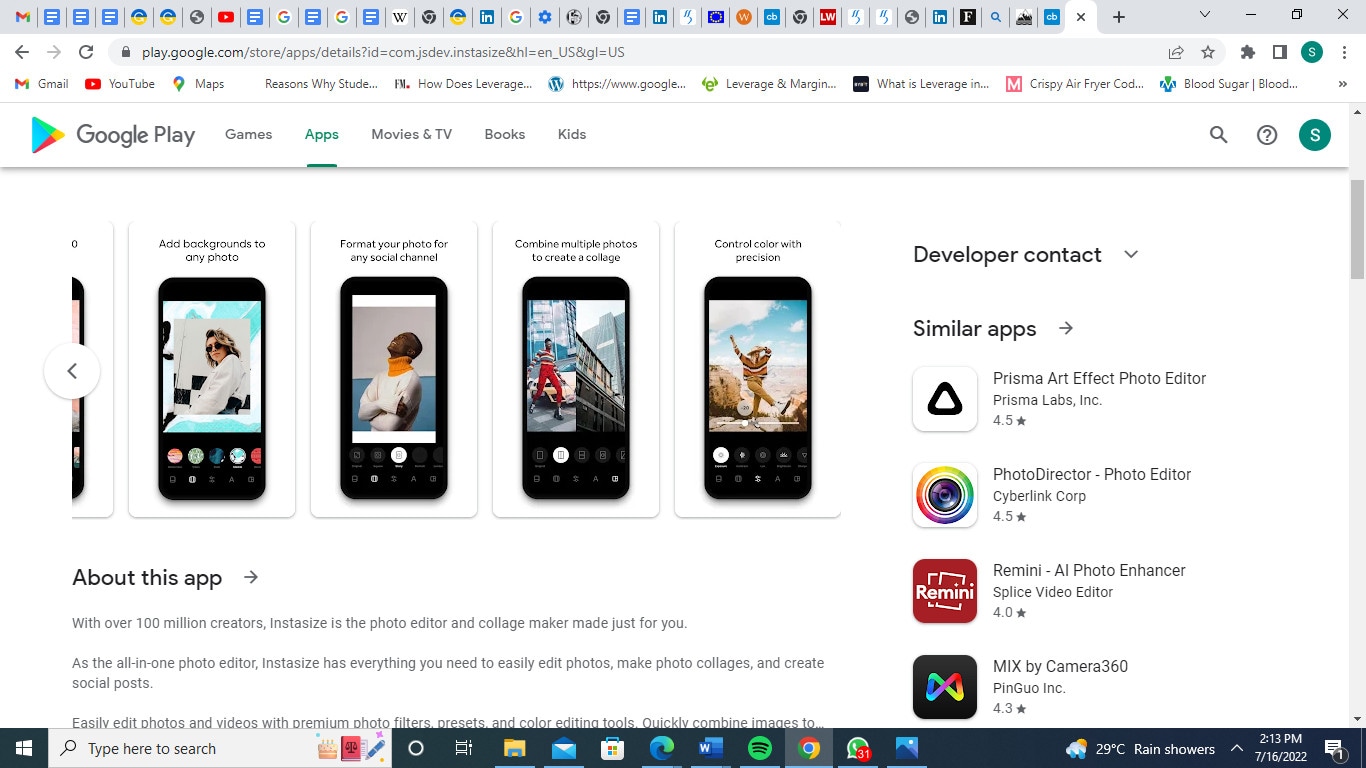
Key features
- Collage maker
- Naturally enhancing filters
- Advanced editing adjustments
- Borders
- Beauty tools
- Pro fonts and text editor
- Video editing
You can download the app on Android and iPhone.
Adobe Photoshop Lightroom
Another photo editing app you can find useful is Adobe Photoshop Lightroom. The app makes dozens of photo enhancement and editing products.
The Adobe Photoshop Lightroom is a cloud-based product where you can upload and edit batches of images together. Below are some of the features of Adobe Photoshop Lightroom
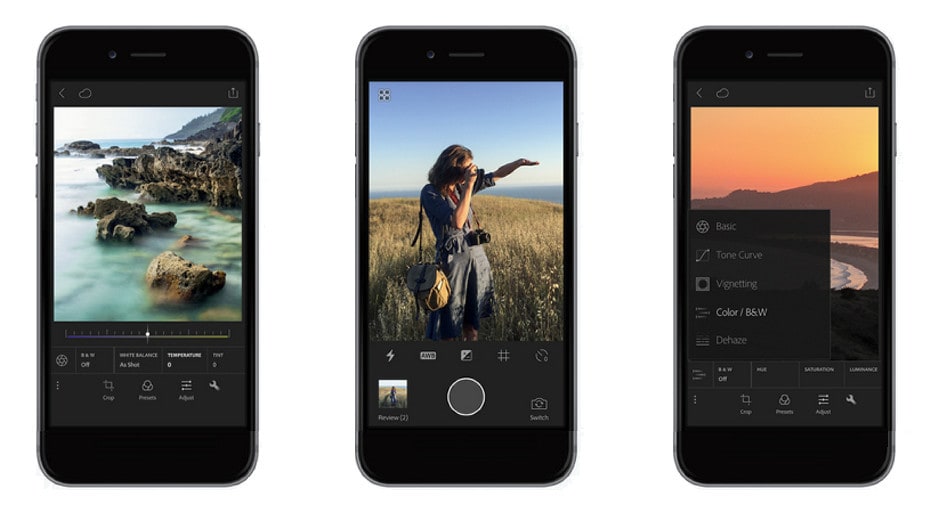
Key Features
- Preset creation
- Split Toning
- Tone Curve
- Batch editing
- Healing Brushes
You can download the app on android and iPhone for free.
VSCO
VSCO is another editing app you can use for your photo editing. VSCO has an easy-to-use UI and many useful functions. The enormous filter library, which can be used to improve your photographs and make them shareable, is its best feature.
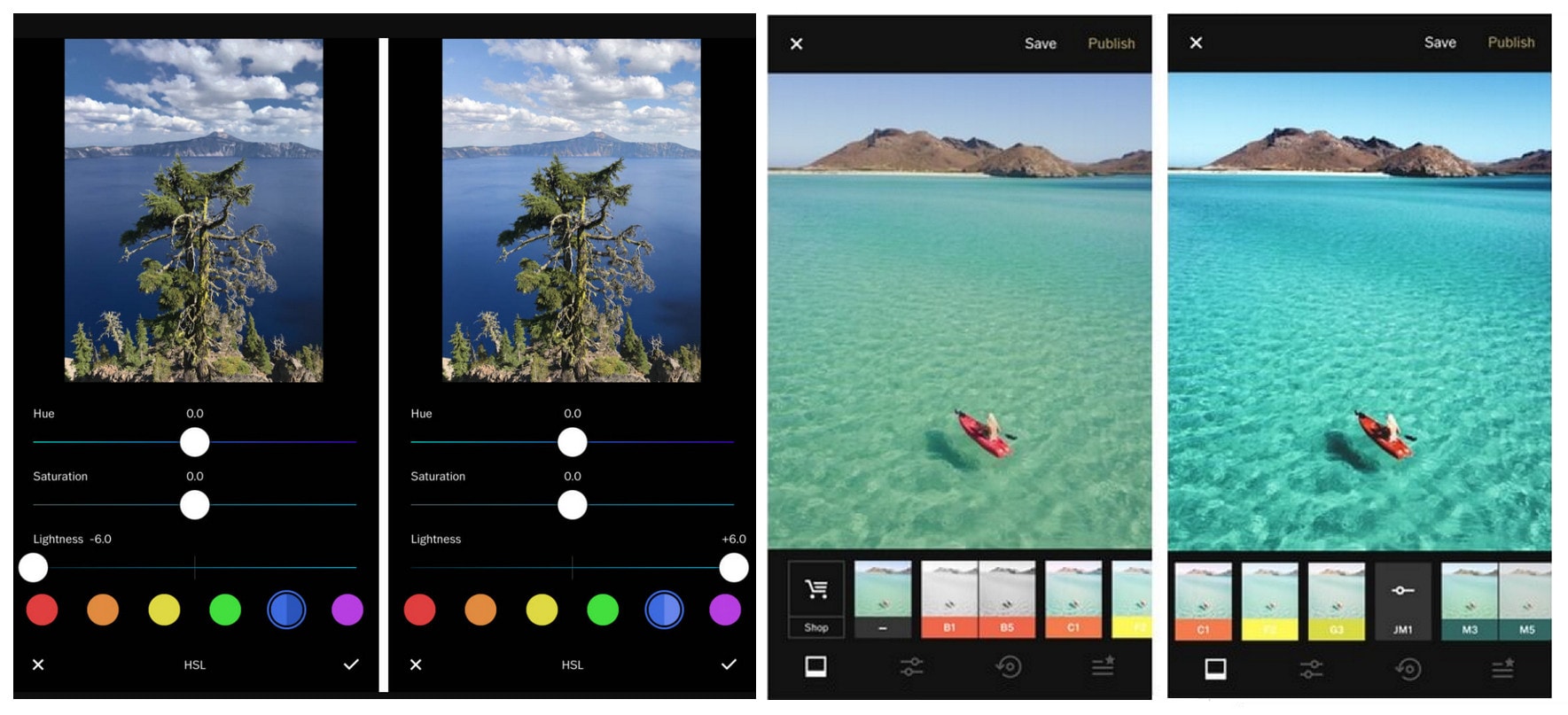
Key Features
- Color Correction
- Skin Retouching
- Eyes Brightening
- Photo Enhancement
- Inkscape
- Swatch booker
The app is available for Android and iPhone
Part 3. Edit Photos and Add Date Stamps On The Computer
Mac and windows have free image editing programs that allow you to copy an image from its source, paste it into the editor, crop it, resize it, and then save it. First, let’s look at how to edit a photo on a Mac.
Use the inbuilt photo on Mac to edit the photo
Drag and drop your image onto the app window after launching the built-in Images app from your dock or Finder > Applications to begin editing photos on your Mac.
You can perform simple tweaking after the image is in the editor to help make your images stand out. Let’s examine some of the most popular photo-editing tools you will probably use.
Step1Straighten, flip, rotate, and crop
First, to resize an image in the Photos app on a Mac, enter editing mode by clicking the Edit button located at the top right corner of the Photos app window. Next, select an option by dragging the edges of the cropping framework that shows on your image in the Crop tab, which is in the middle of your Photos window.
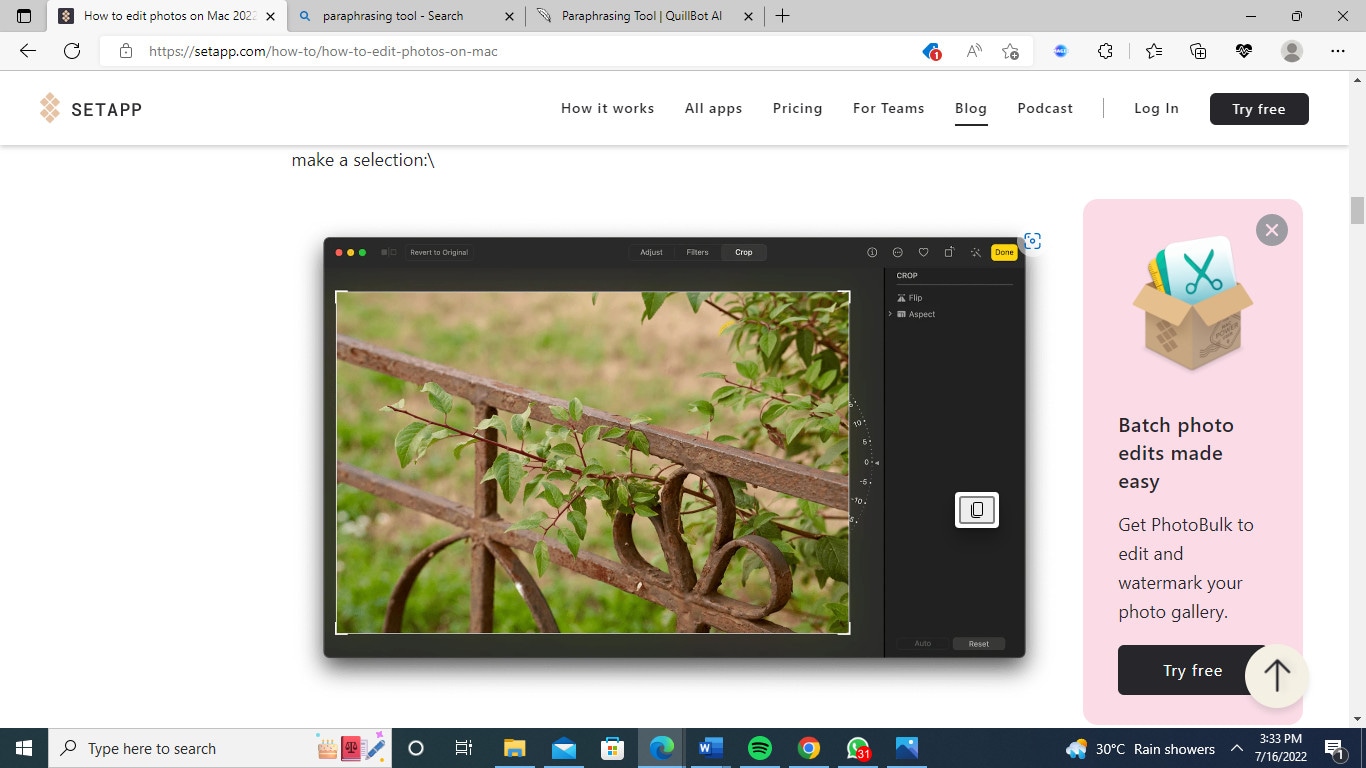
Step2Sharpen your images
You can make your photos sharper by simply navigating to the bottom of the Modify menu in the Photos app and selecting Sharpen.
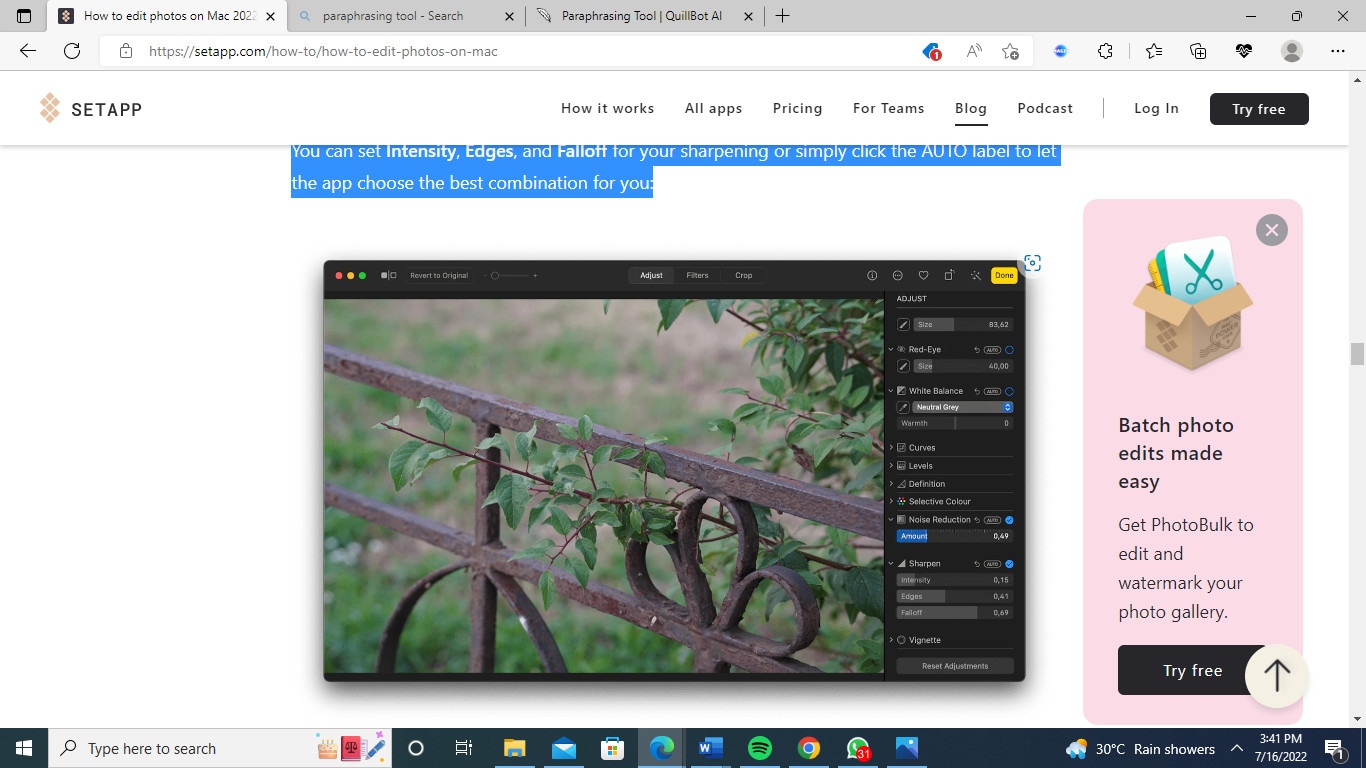
Step3Adjust lighting and exposure
When retouching your image in the Photos app, select the Adjust tab, then drag the thumb along the Lights slider to make the necessary adjustments.
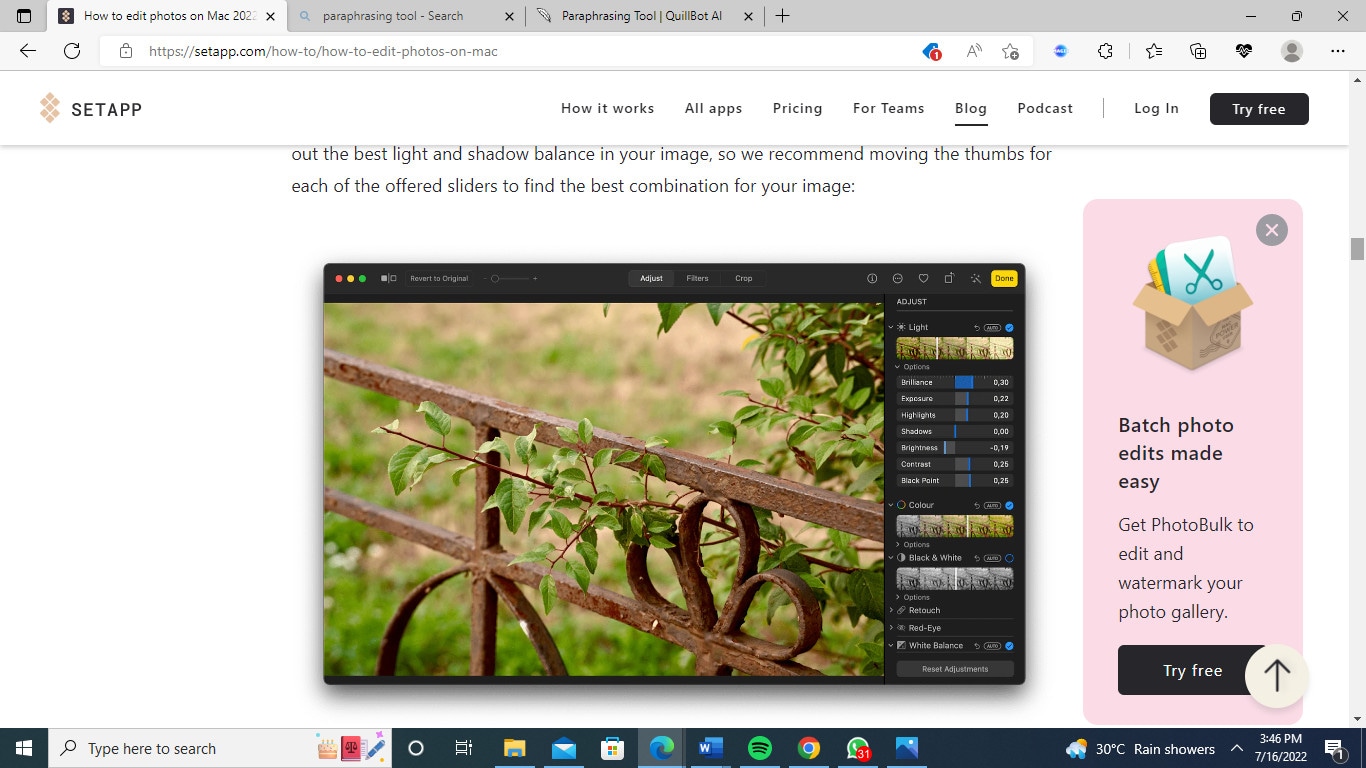
Use inbuilt photo app on mac to add date stamps
Adding a date in a photo can also be done on a Mac pc. Below are the steps to take to add the date to a photo with a Mac
Step1Click on Preview to open.
Step2Then select Show Markup Tool.
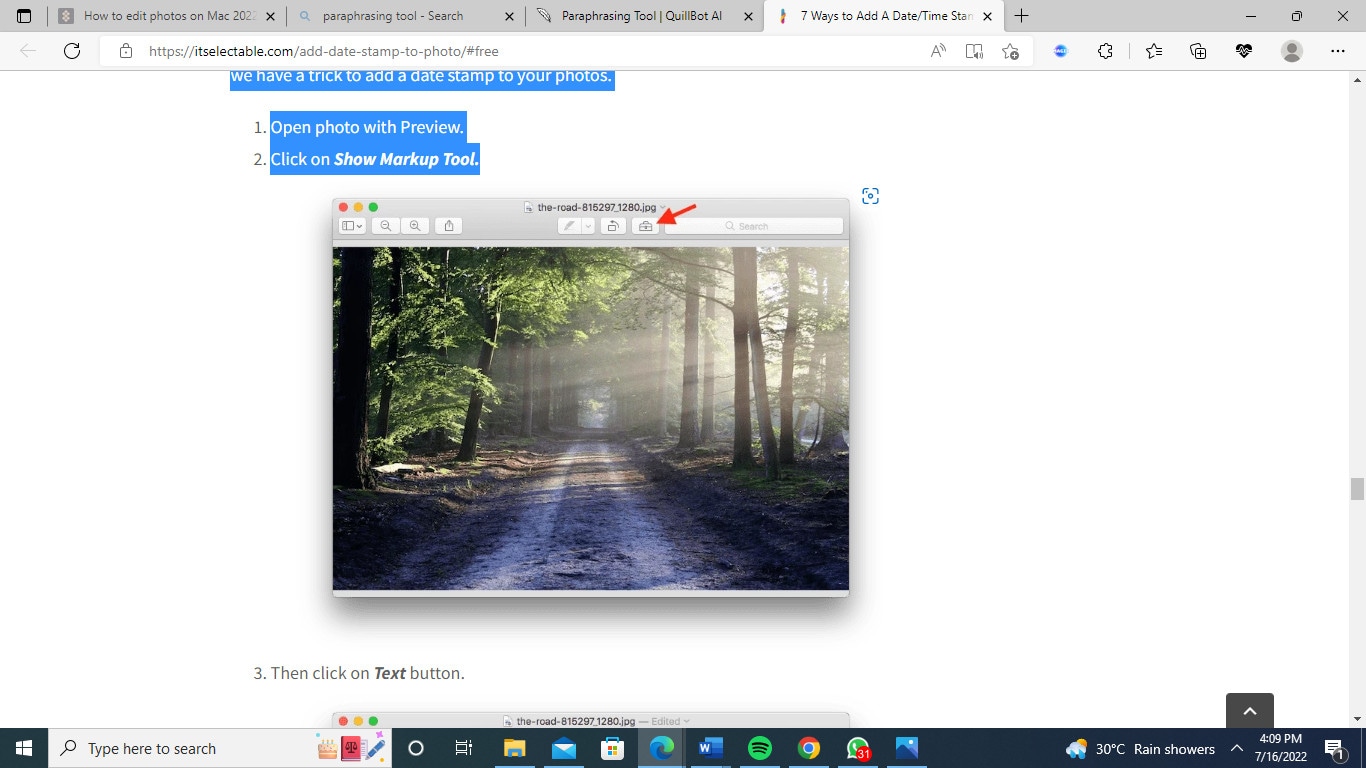
Step3Click on the text button.
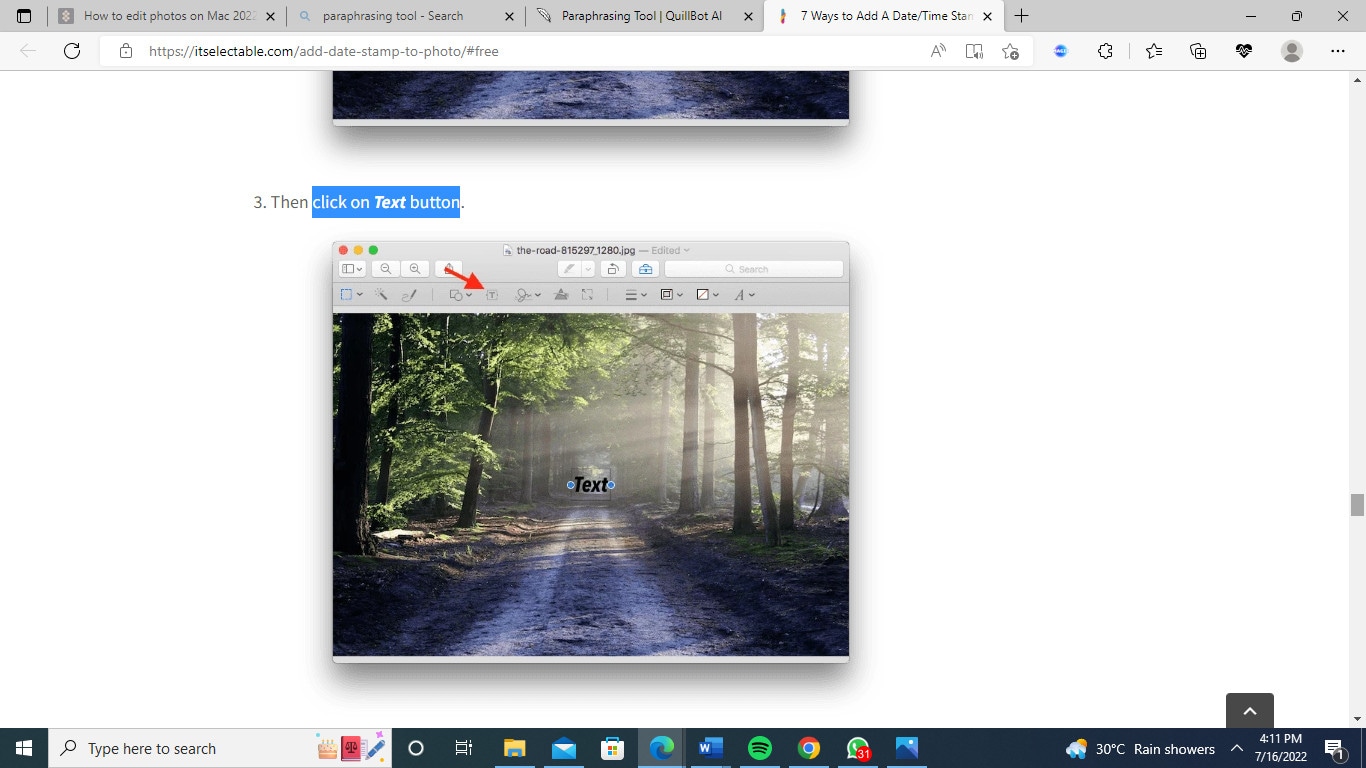
Step4Proceed to add date and time into the text area manually.
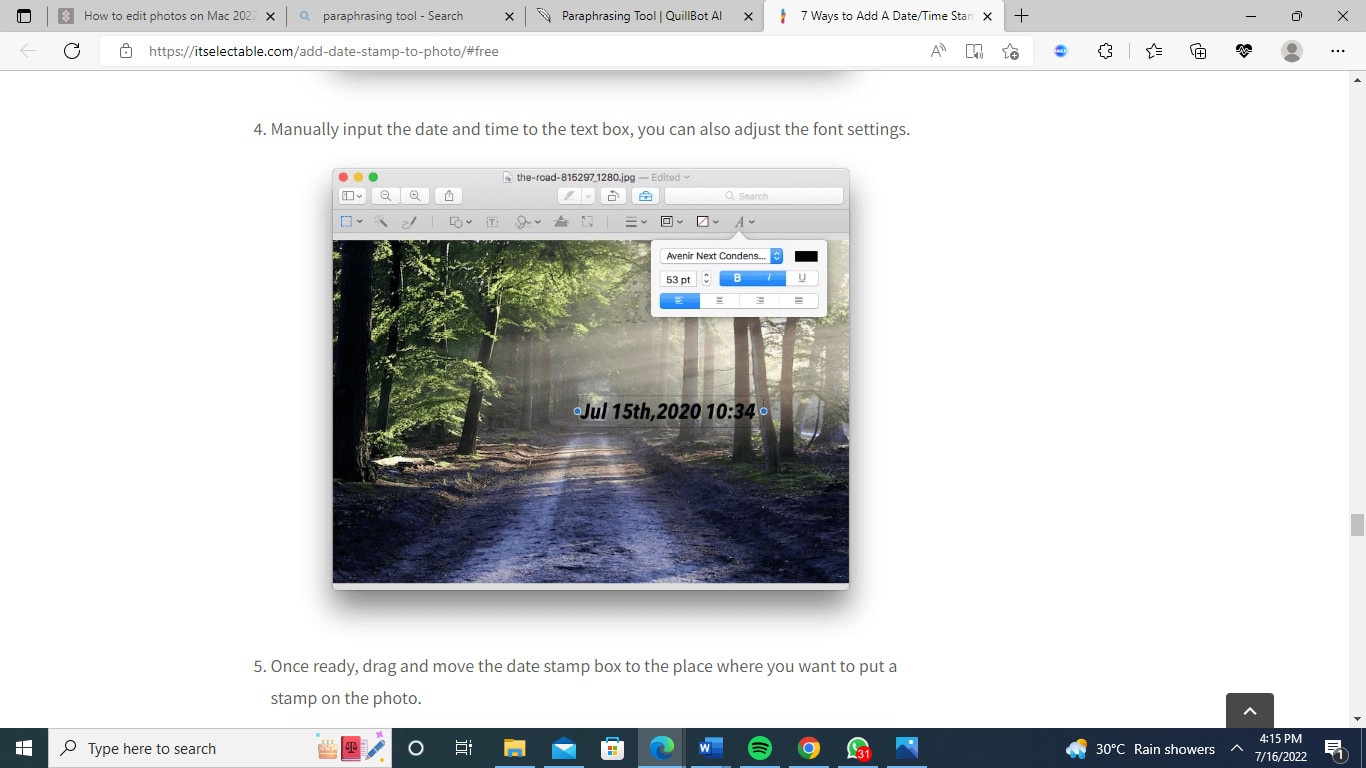
Step5When ready, drag and slide the date to the area of the image where you wish to stamp it.
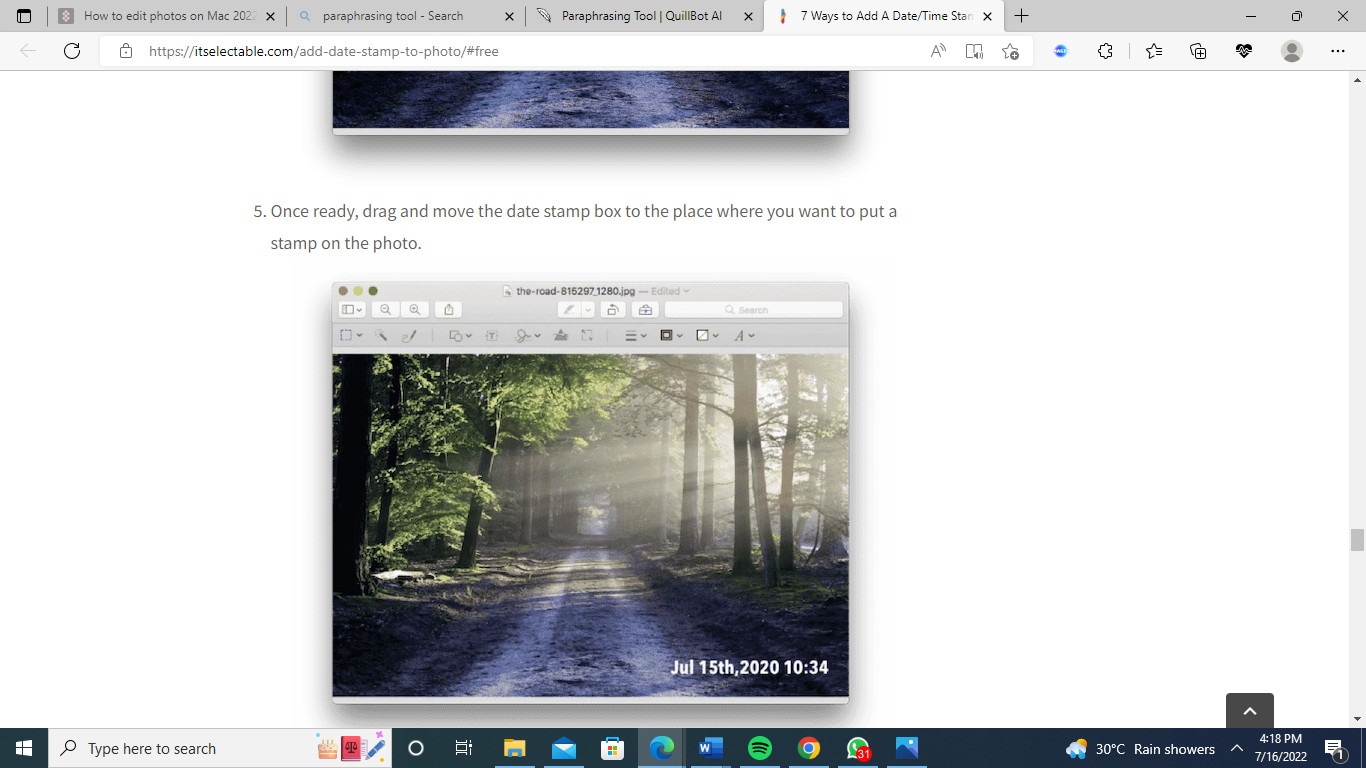
Step6Finally, select File>Save to add your date to the picture.
Use an inbuilt app to edit photos on Windows
Step1Enter “Photos “ in the taskbar’s search field. Click on it. Decide the image you want to edit.
Step2At the top of your screen, click on Edit & Create to get.
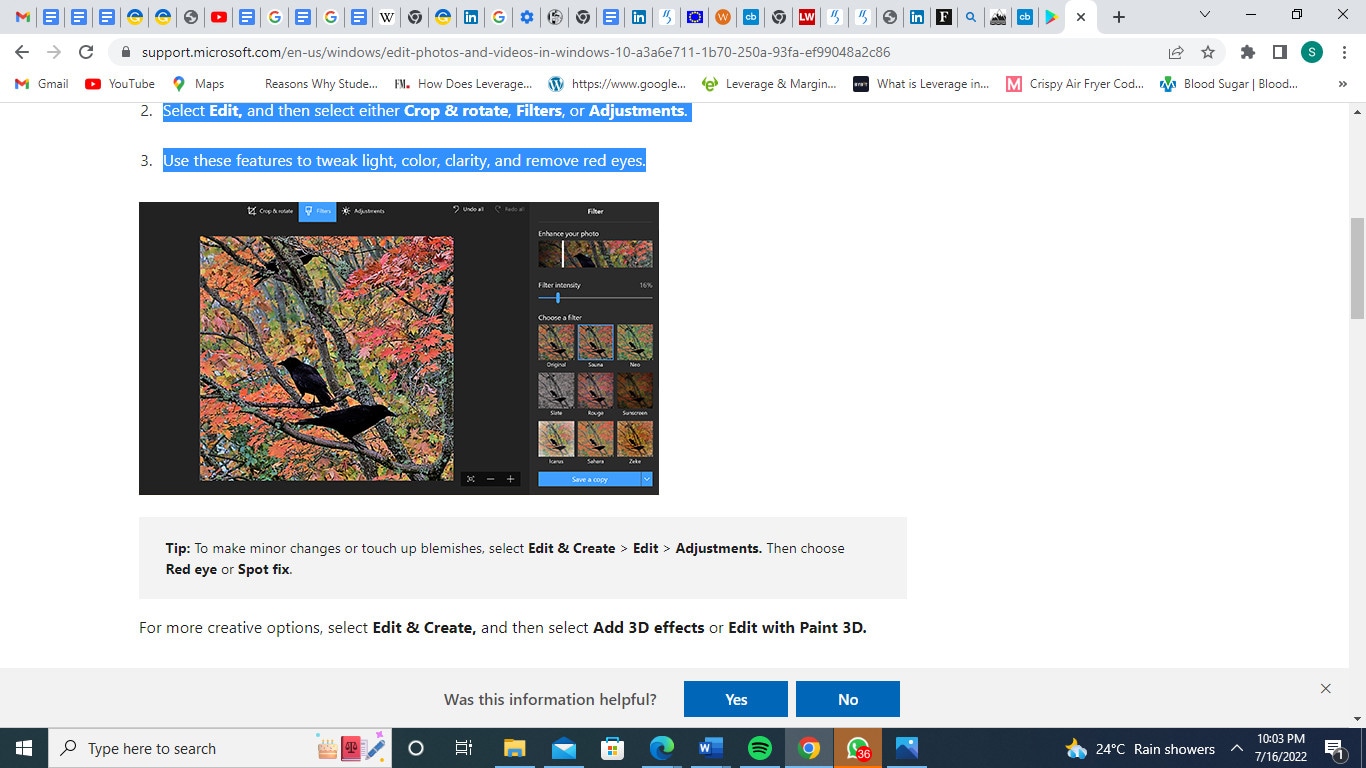
Step3After clicking Edit, choose any option (Crop & rotate, Filters, or Adjustments)
Add date stamps using Windows PC
Step1Launching the Photos app will add a date to a photo when using a windows PC.
Step2Select Edit & Create > Edit with Paint 3D in the upper right corner of the screen.
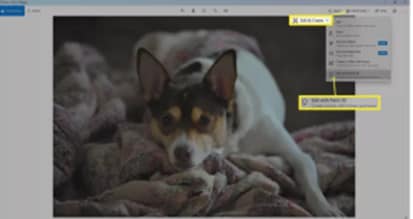
Step3Go to the screen’s top and click Text.
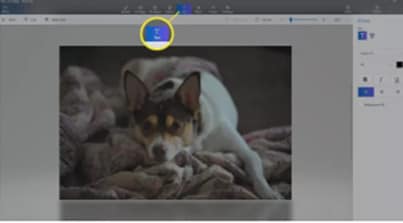
Step4To create a text box, click and drag.
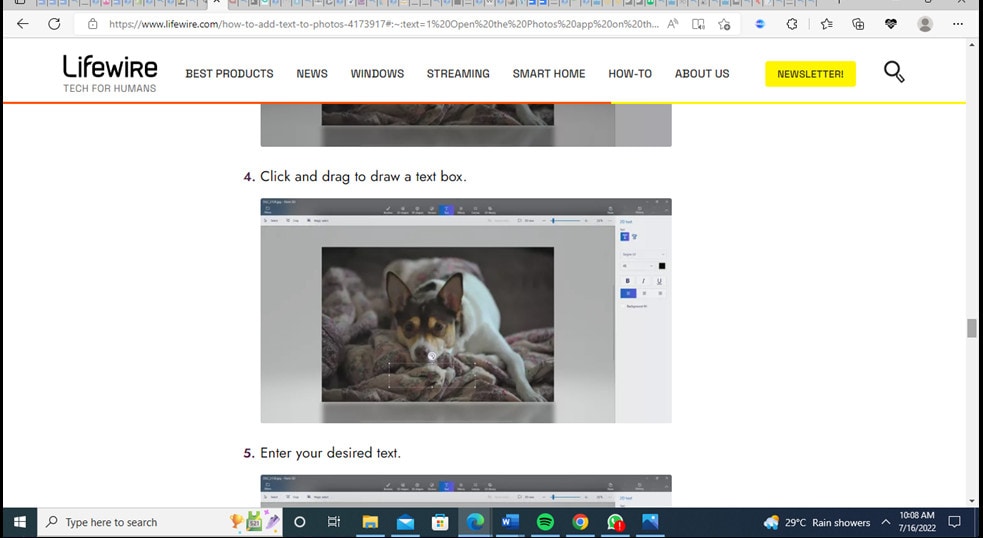
Step5Enter the date you want.
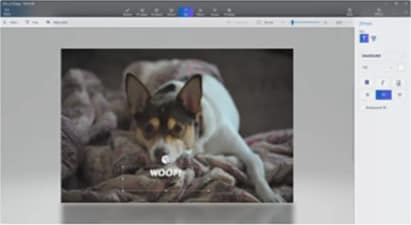
Step6Select Menu in the upper-left corner.
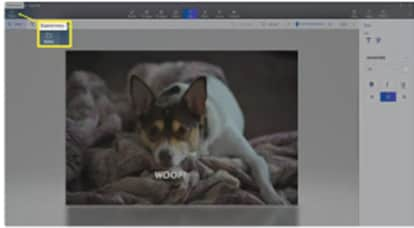
Step7Proceed to click on the Save option.
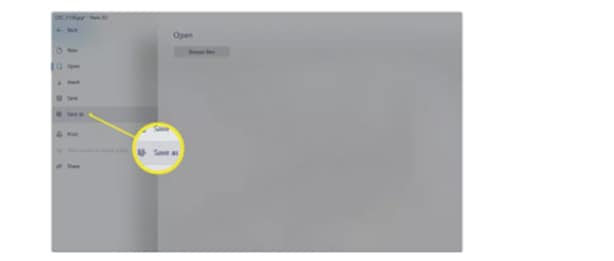
Part 4. Edit Photos Online to add date stamps
You can add dates to photos online via several platforms. Several websites make that possible. Let’s look at some of the platforms and the features they provide.
1. Canva
Canva is a standout online photo editor where you can edit your and add date to photos. To start, you must sign up and upload the photo you want to edit.
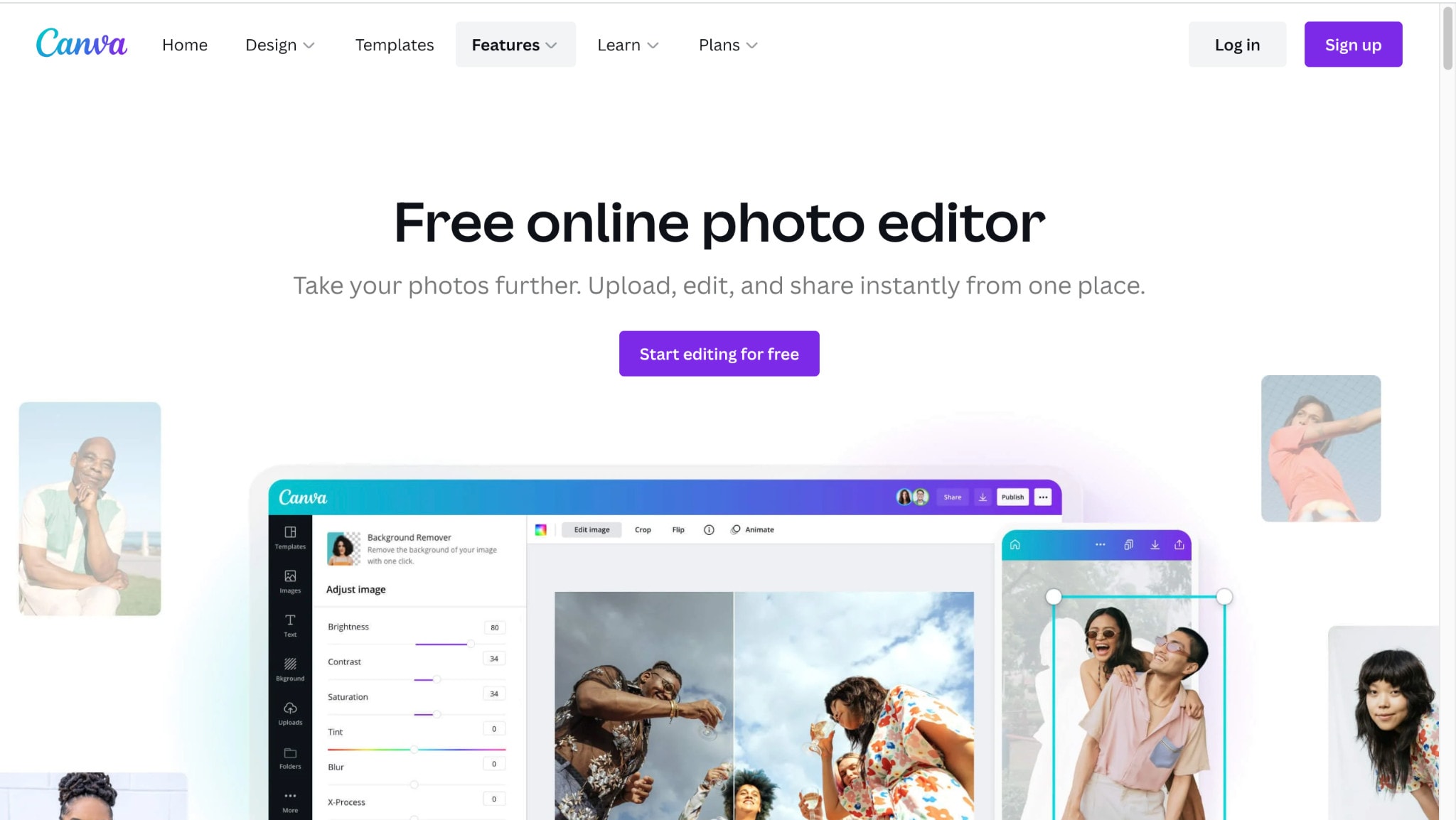
Key Features
- Smartmockups: Smartmockups are a tool that can bring your best ideas to life.
- Add depth of field to your image instantly.
- Background image remover
2. Fotor
Add a date to a photo using Fotor. Fotor provides great features that make photo editing a smooth and easy process. To begin, you will need to sign up and upload your photo.
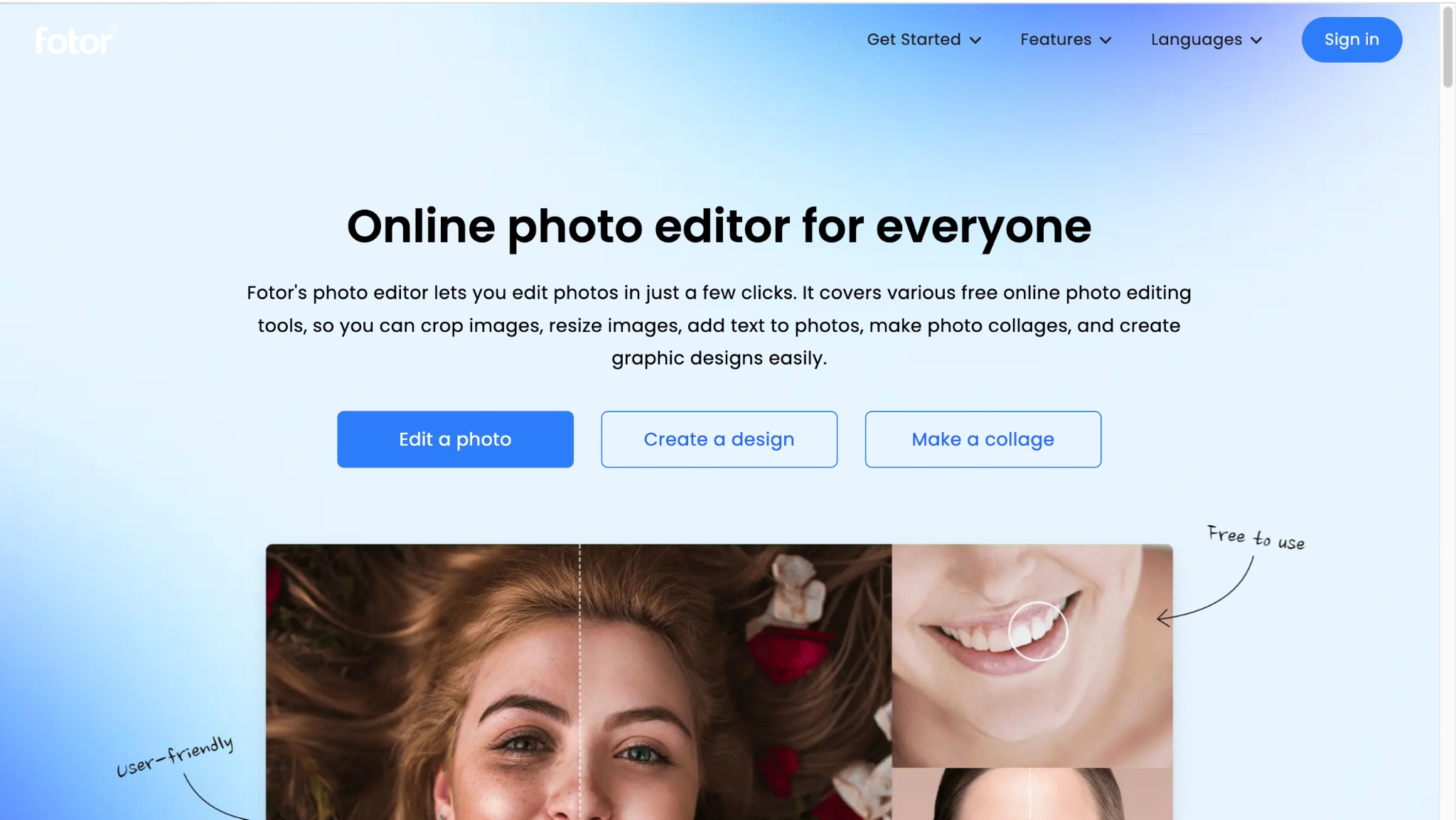
Key Features
- Portrait Retouching
- Background Remover
- Wrinkle Remover
- Blemish Remover
3. PIXLR
PIXLR is another great online platform that can be used to edit pictures online. PIXLR offers amazing features with its services. To use the platform, you must sign up and upload a photo.
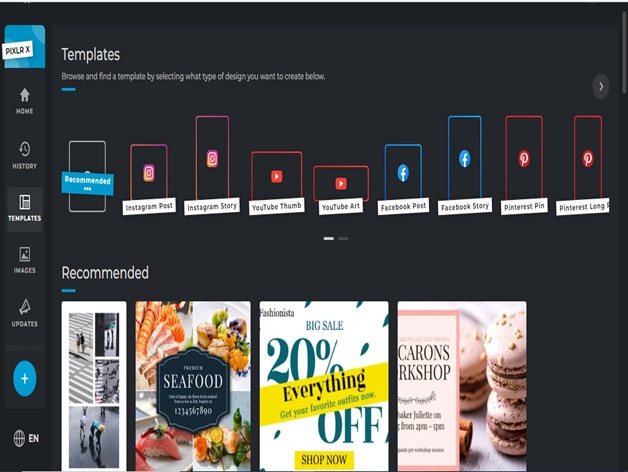
Key features
- Photo Resizing
- Background Remover
- Retouching of photo
Conclusion
Hopefully, these steps will be helpful if you ever want to add a date or edit your photos on your phone or computer. Hence, next time you take a picture, consider doing some editing and adding a date stamp using these steps.
Free Download For Win 7 or later(64-bit)
Free Download For macOS 10.14 or later
- Use the inbuilt photo on Mac to edit the photo.
- Use inbuilt photo app on mac to add date stamps
- Use an inbuilt app to edit photos on Windows.
- Add date stamps using Windows PC
- Part 4. Edit Photos Online to add date stamps
Part 1. Add Date Stamps Using Third-Party Camera Apps
You can use third-party camera apps on the google play store or iOS respectively to add dates to your photos. To begin, head to your phone app store and search for a third-party camera app that serves this function.
One app that does this effectively is Timestamp camera free. You can add dates stamp to photos using this app.
Downloading the Timestamp camera is free on the google play store. Follow the steps below.
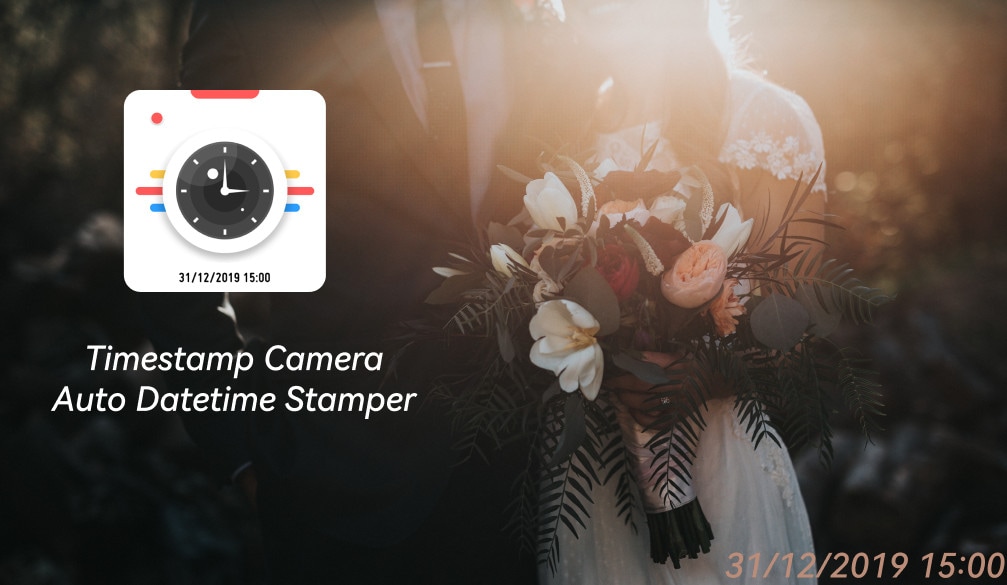
Step1Go to your phone app store: Apple Store or Play Store.
Step2Install the app after downloading.
Step3Add data/timestamps to both new and old pictures.
You can download Timestamp for Android and iPhone here.
Part 2. Edit Photos and Add Date Stamps on The Phone
You probably know that you can edit photos on your phone or tablet. With the updated technology, you can do much more with your photos. You can add new filters, crops, and other effects to make your pictures look their best.
But what if you miss an important date? How would you plan for this? Well, now you have a solution to this problem by using date stamps on your photos.
You can do this in two ways: With an inbuilt photo editor or an external photo editor. Let’s take a look at both.
Use the inbuilt photo app on Android and iPhone to add date stamps
Most phone makers do not usually have the option to superimpose a timestamp on their taken photos. However, some phones offer it.
Motorola and Samsung phones usually allow for the addition of a timestamp. To figure out if your phone has the add a date to a photo stamp, do the following:
Step1Open your phone camera.
Step2Go to your camera settings.
Step3If you see a timestamp option, tap or slide it.
Step4Go back and take a picture to verify if it works.
Step5You should note that the time stamp option could also appear as Watermark.
Use the inbuilt photo app to edit photos on Android and iPhone
You can edit photos on Android and iOS devices. Click your phone’s default camera to edit photos on both platforms.
Android
The stock Android Camera app has full editing features that allow you to crop, rotate and adjust the contrast of your photos. You can also add stickers and frames to your photo within this app.
iPhone
The stock iPhone Camera app also has full editing tools that allow you to crop, rotate and adjust the contrast of your photos. You can also add stickers and frames to your photo within this app.
Use other photo editors to edit photos
Why knowing how to add date to a photo with your in-built app is important; here is a complete guide on how you can use other third-party apps to edit photos on your phone.
You can make use of other photo editing apps to edit your pictures. Here are three applications that you will find useful to do this.
Instasize
Instasize is an app that you will find quite useful. The app was developed for influencers and social media users who wish to produce captivating, imaginative images and films..
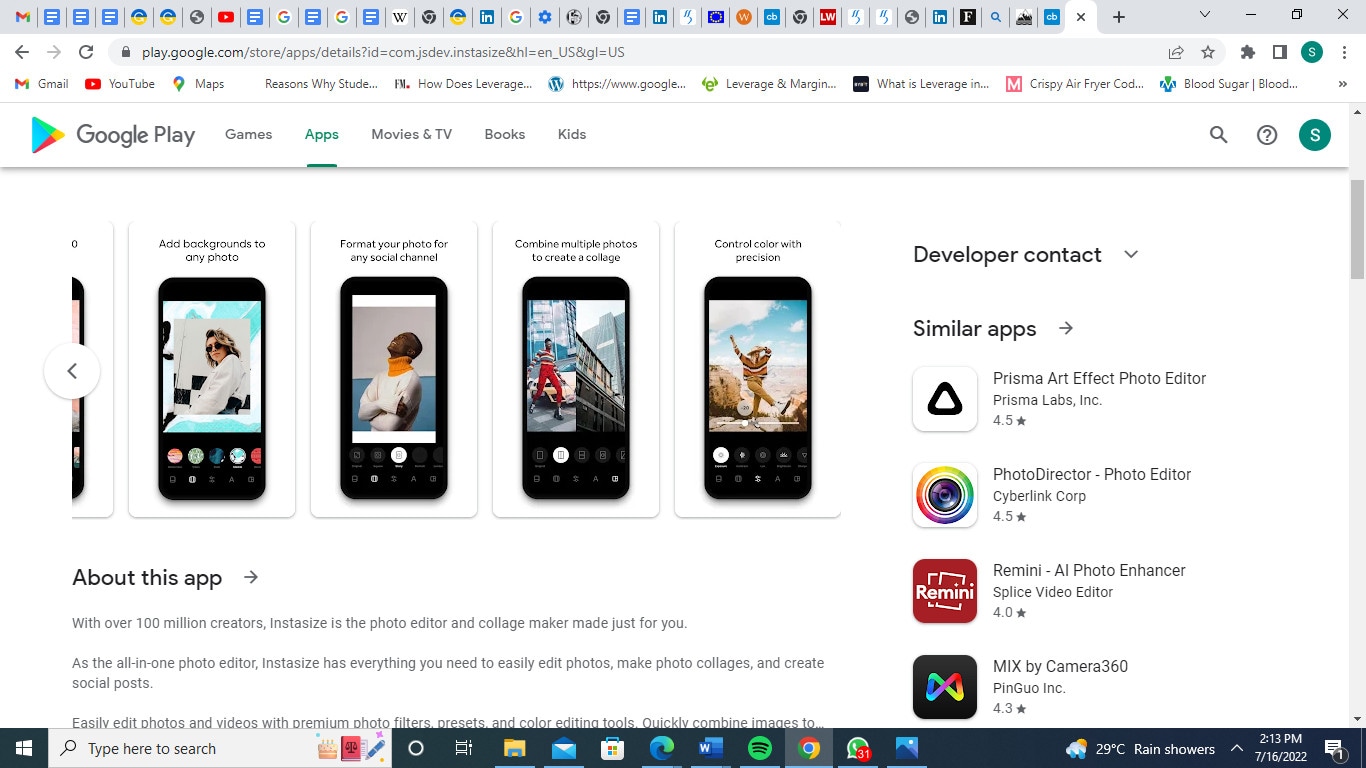
Key features
- Collage maker
- Naturally enhancing filters
- Advanced editing adjustments
- Borders
- Beauty tools
- Pro fonts and text editor
- Video editing
You can download the app on Android and iPhone.
Adobe Photoshop Lightroom
Another photo editing app you can find useful is Adobe Photoshop Lightroom. The app makes dozens of photo enhancement and editing products.
The Adobe Photoshop Lightroom is a cloud-based product where you can upload and edit batches of images together. Below are some of the features of Adobe Photoshop Lightroom
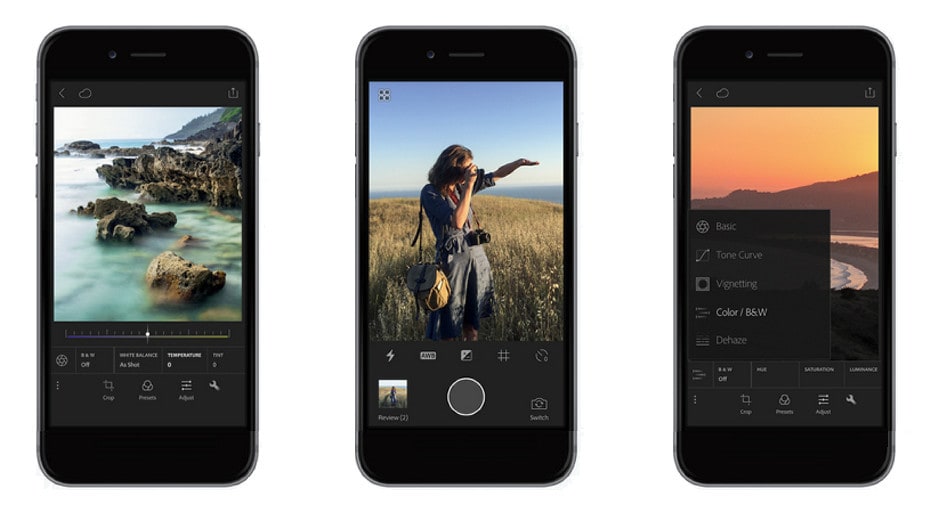
Key Features
- Preset creation
- Split Toning
- Tone Curve
- Batch editing
- Healing Brushes
You can download the app on android and iPhone for free.
VSCO
VSCO is another editing app you can use for your photo editing. VSCO has an easy-to-use UI and many useful functions. The enormous filter library, which can be used to improve your photographs and make them shareable, is its best feature.
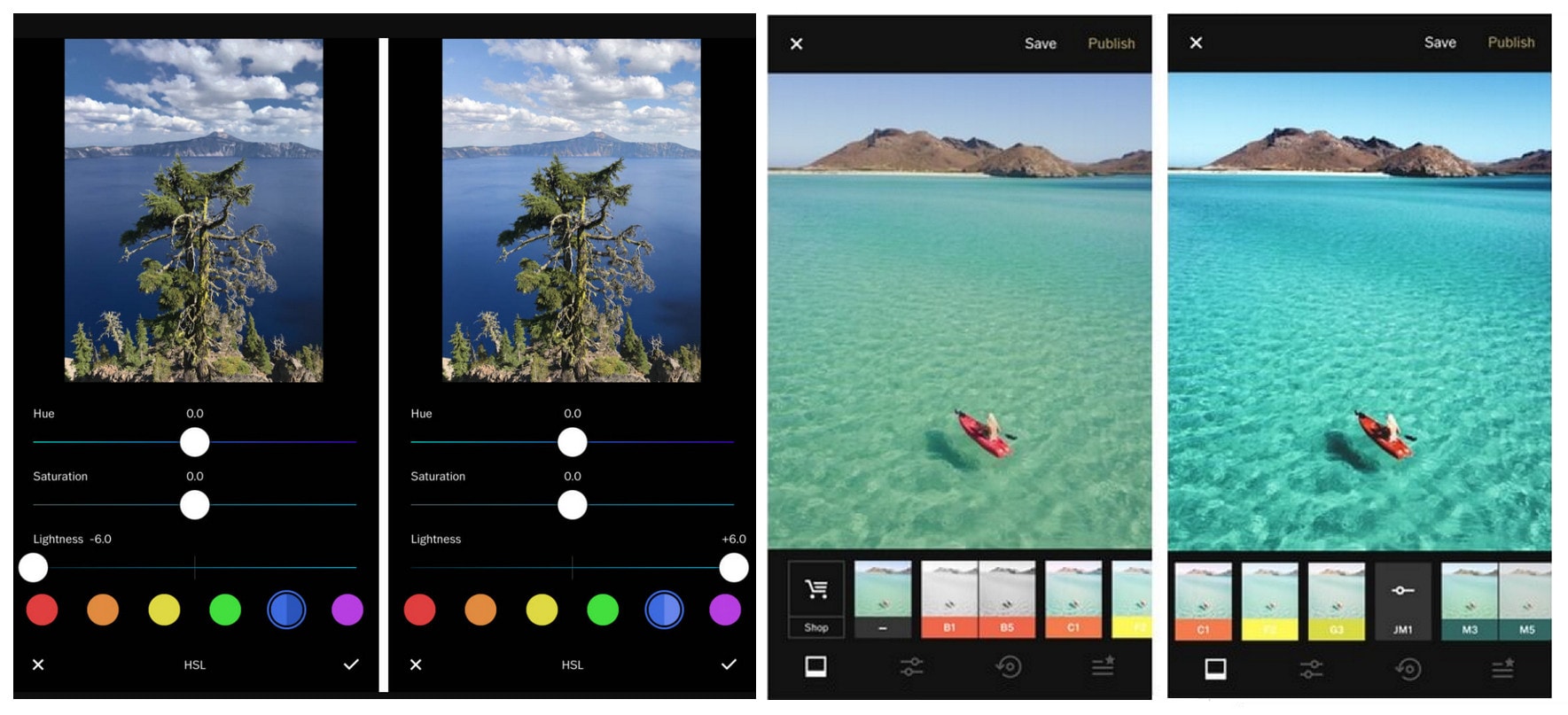
Key Features
- Color Correction
- Skin Retouching
- Eyes Brightening
- Photo Enhancement
- Inkscape
- Swatch booker
The app is available for Android and iPhone
Part 3. Edit Photos and Add Date Stamps On The Computer
Mac and windows have free image editing programs that allow you to copy an image from its source, paste it into the editor, crop it, resize it, and then save it. First, let’s look at how to edit a photo on a Mac.
Use the inbuilt photo on Mac to edit the photo
Drag and drop your image onto the app window after launching the built-in Images app from your dock or Finder > Applications to begin editing photos on your Mac.
You can perform simple tweaking after the image is in the editor to help make your images stand out. Let’s examine some of the most popular photo-editing tools you will probably use.
Step1Straighten, flip, rotate, and crop
First, to resize an image in the Photos app on a Mac, enter editing mode by clicking the Edit button located at the top right corner of the Photos app window. Next, select an option by dragging the edges of the cropping framework that shows on your image in the Crop tab, which is in the middle of your Photos window.
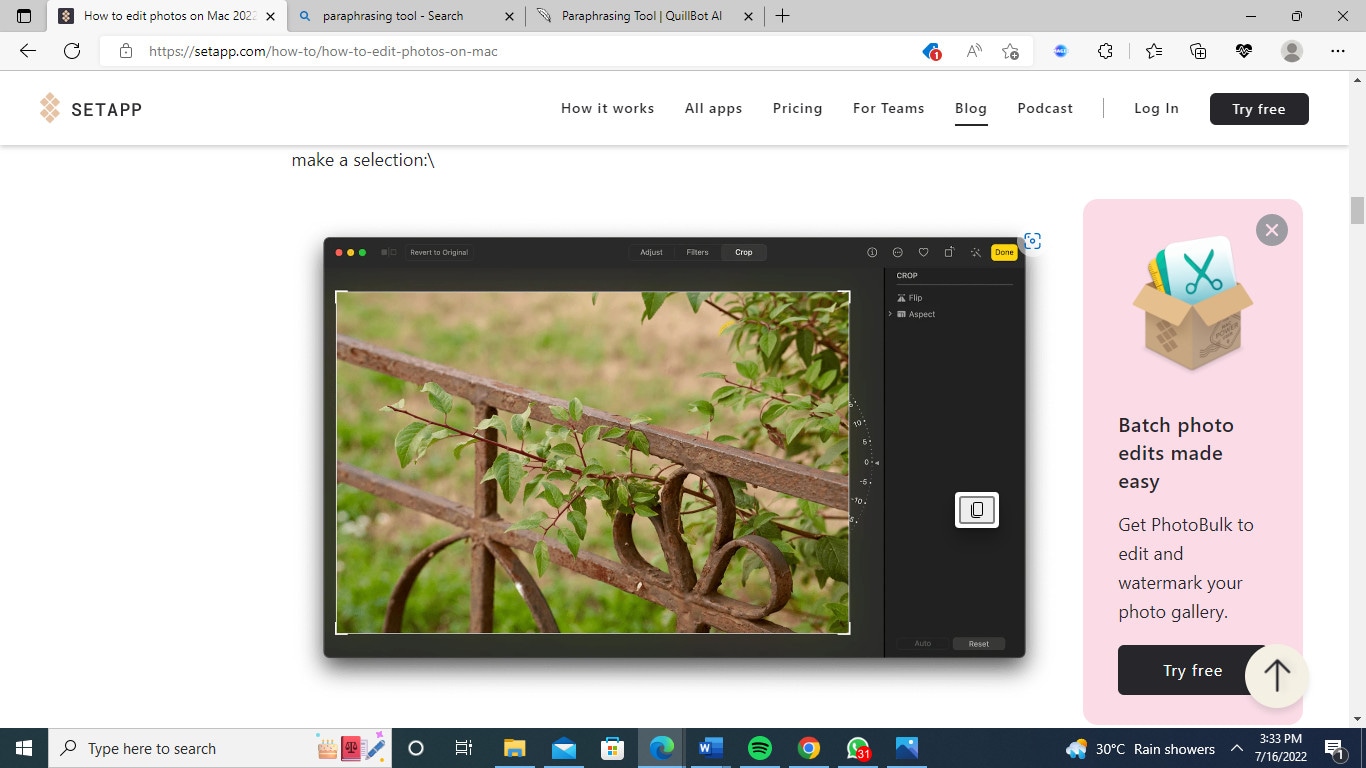
Step2Sharpen your images
You can make your photos sharper by simply navigating to the bottom of the Modify menu in the Photos app and selecting Sharpen.
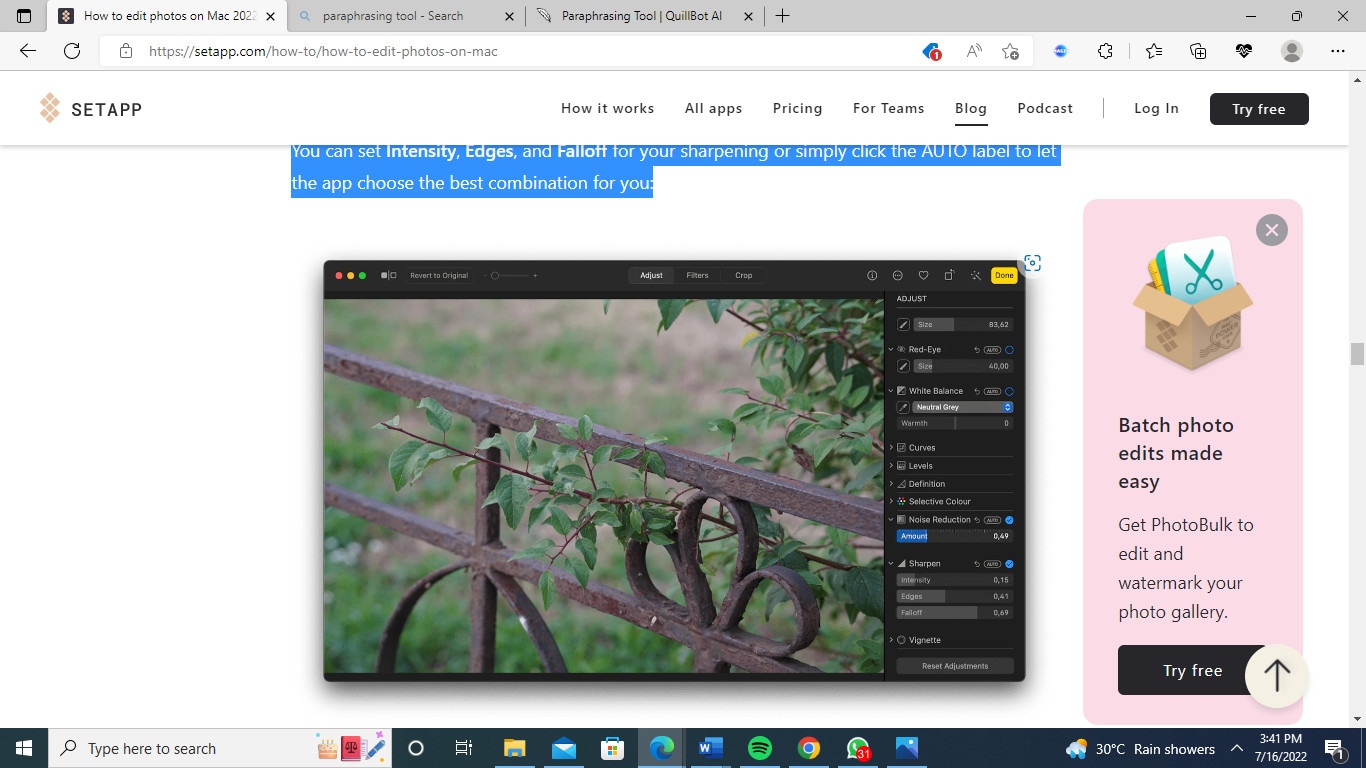
Step3Adjust lighting and exposure
When retouching your image in the Photos app, select the Adjust tab, then drag the thumb along the Lights slider to make the necessary adjustments.
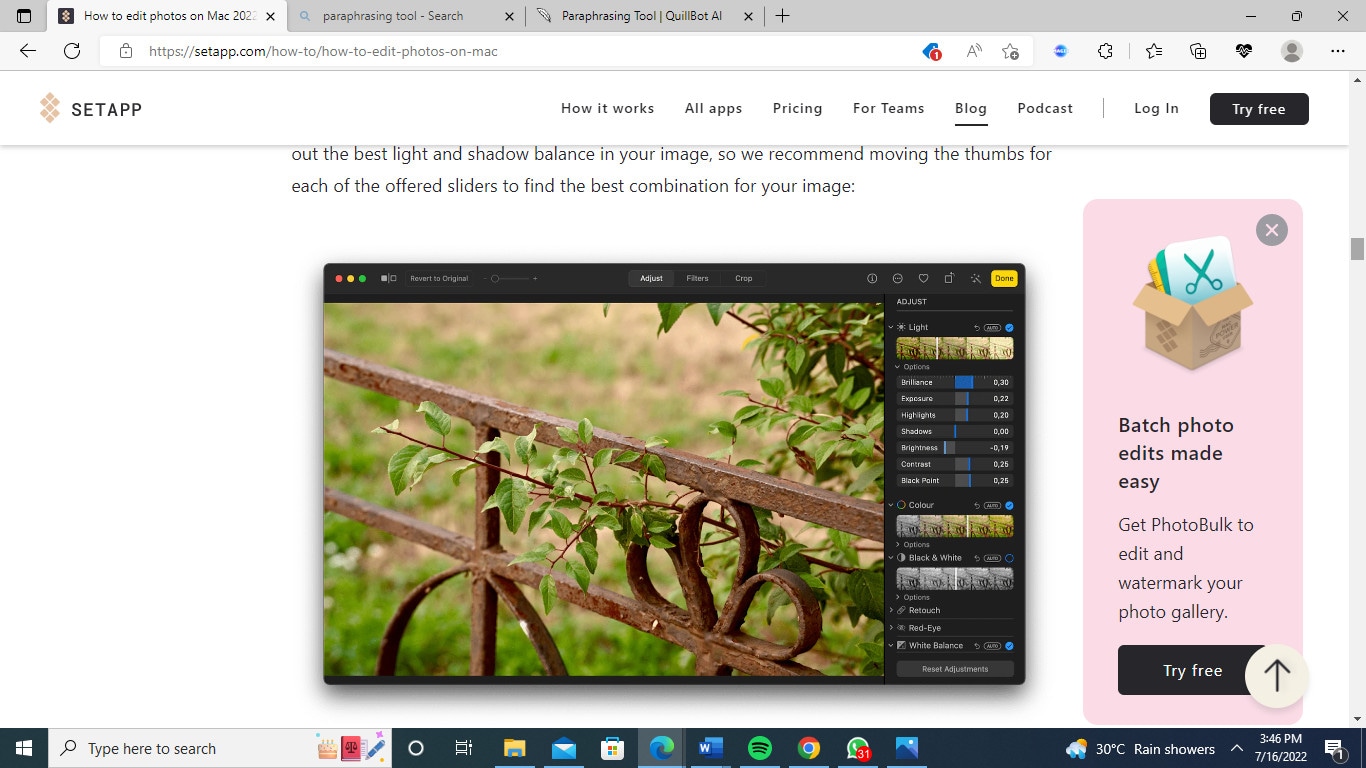
Use inbuilt photo app on mac to add date stamps
Adding a date in a photo can also be done on a Mac pc. Below are the steps to take to add the date to a photo with a Mac
Step1Click on Preview to open.
Step2Then select Show Markup Tool.
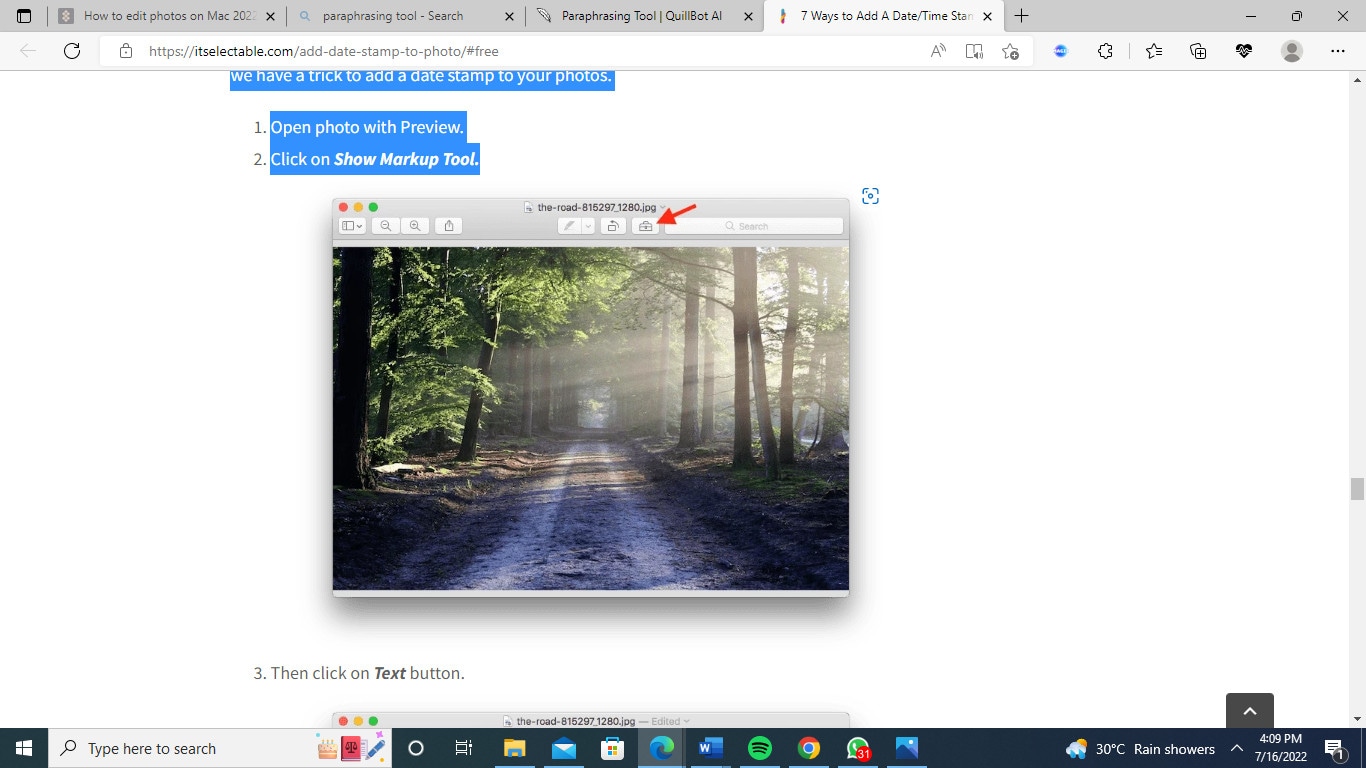
Step3Click on the text button.
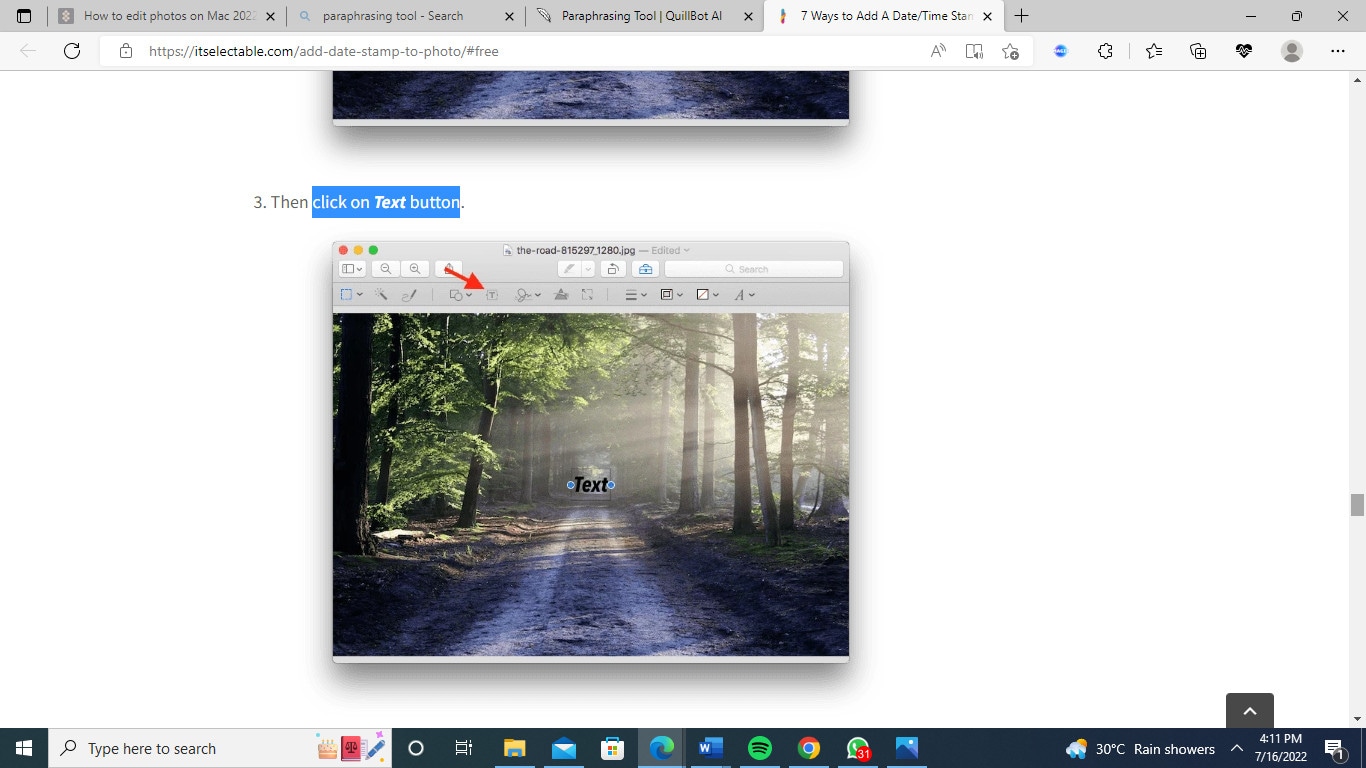
Step4Proceed to add date and time into the text area manually.
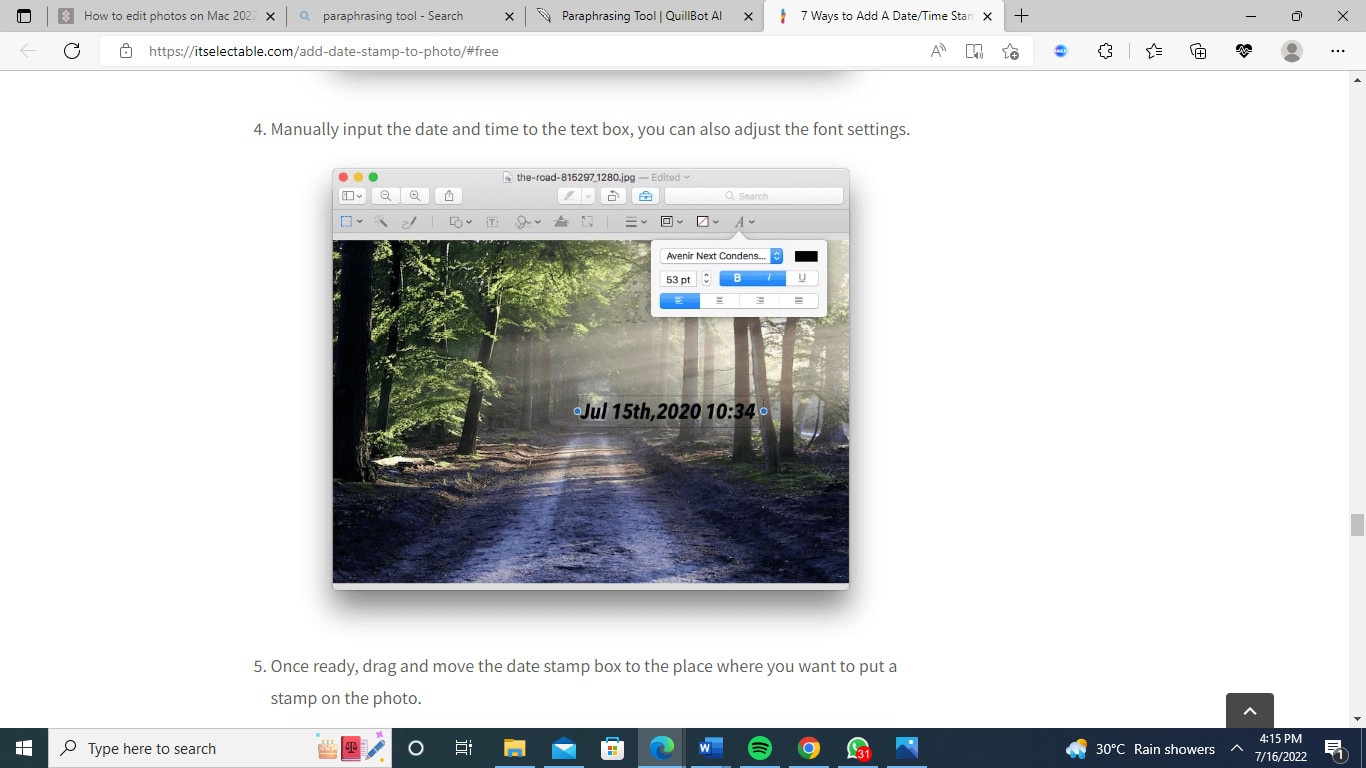
Step5When ready, drag and slide the date to the area of the image where you wish to stamp it.
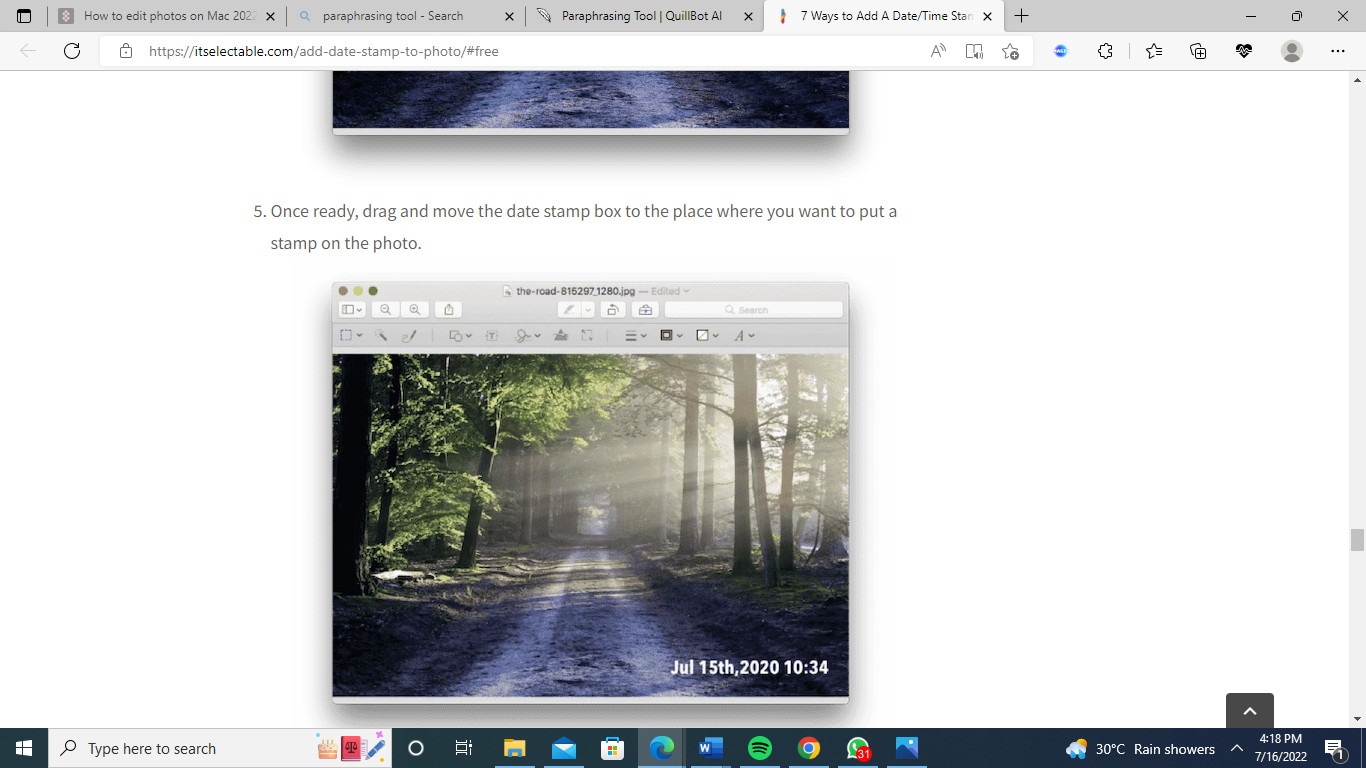
Step6Finally, select File>Save to add your date to the picture.
Use an inbuilt app to edit photos on Windows
Step1Enter “Photos “ in the taskbar’s search field. Click on it. Decide the image you want to edit.
Step2At the top of your screen, click on Edit & Create to get.
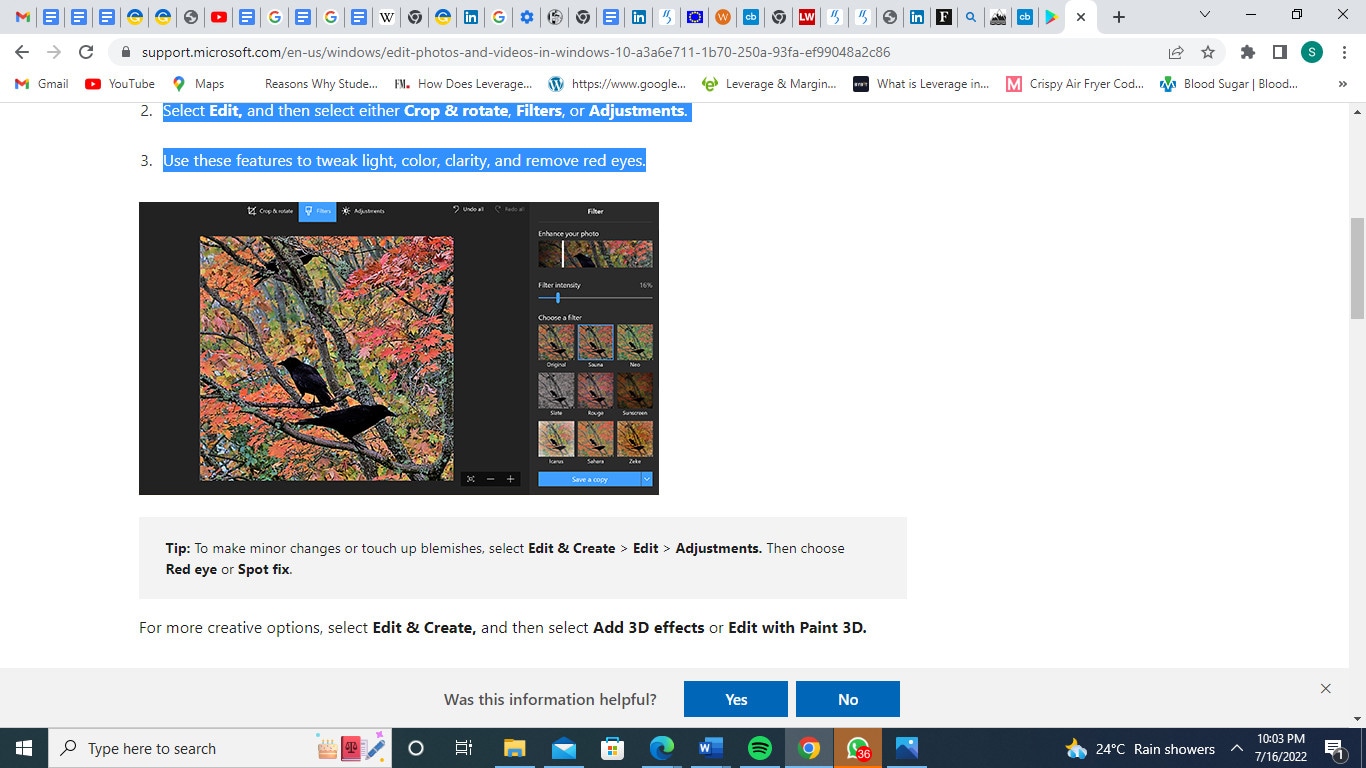
Step3After clicking Edit, choose any option (Crop & rotate, Filters, or Adjustments)
Add date stamps using Windows PC
Step1Launching the Photos app will add a date to a photo when using a windows PC.
Step2Select Edit & Create > Edit with Paint 3D in the upper right corner of the screen.
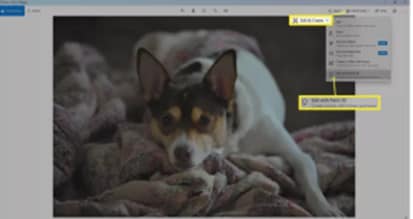
Step3Go to the screen’s top and click Text.
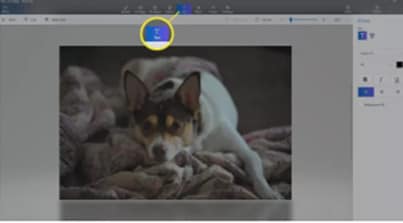
Step4To create a text box, click and drag.
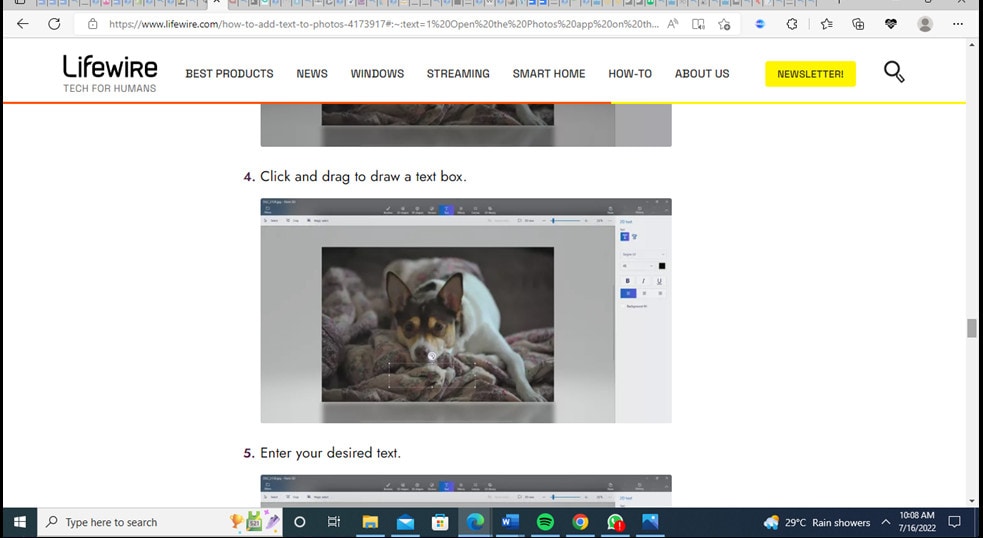
Step5Enter the date you want.
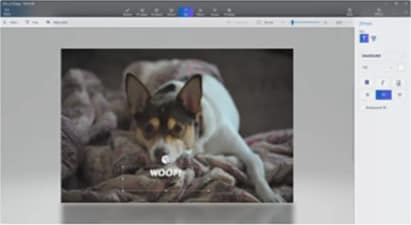
Step6Select Menu in the upper-left corner.
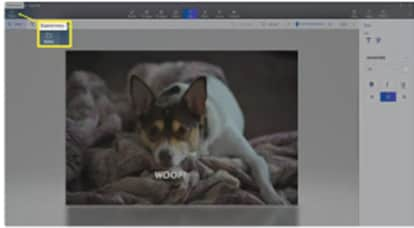
Step7Proceed to click on the Save option.
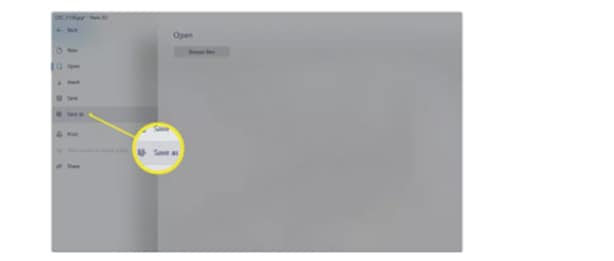
Part 4. Edit Photos Online to add date stamps
You can add dates to photos online via several platforms. Several websites make that possible. Let’s look at some of the platforms and the features they provide.
1. Canva
Canva is a standout online photo editor where you can edit your and add date to photos. To start, you must sign up and upload the photo you want to edit.
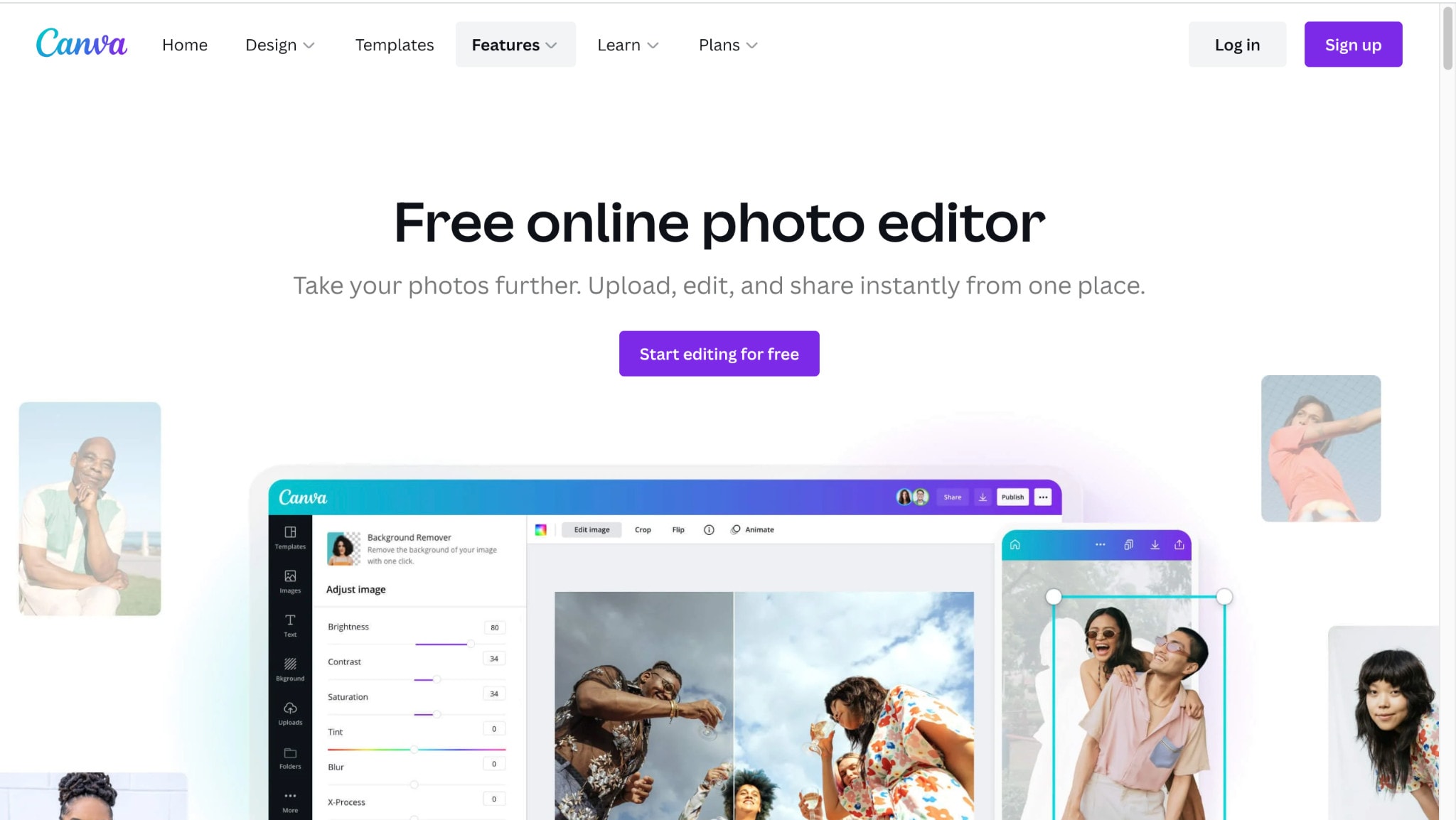
Key Features
- Smartmockups: Smartmockups are a tool that can bring your best ideas to life.
- Add depth of field to your image instantly.
- Background image remover
2. Fotor
Add a date to a photo using Fotor. Fotor provides great features that make photo editing a smooth and easy process. To begin, you will need to sign up and upload your photo.
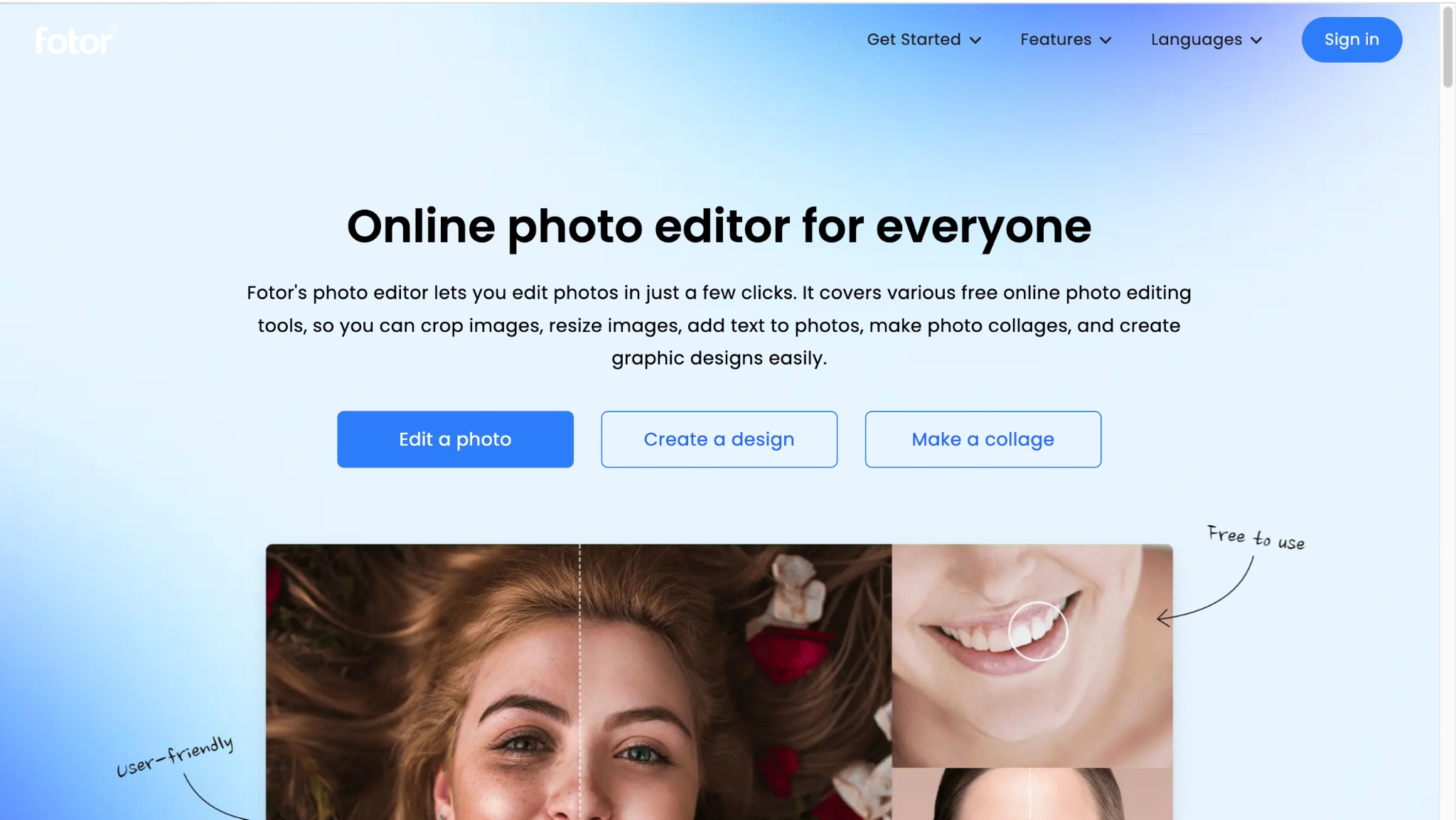
Key Features
- Portrait Retouching
- Background Remover
- Wrinkle Remover
- Blemish Remover
3. PIXLR
PIXLR is another great online platform that can be used to edit pictures online. PIXLR offers amazing features with its services. To use the platform, you must sign up and upload a photo.
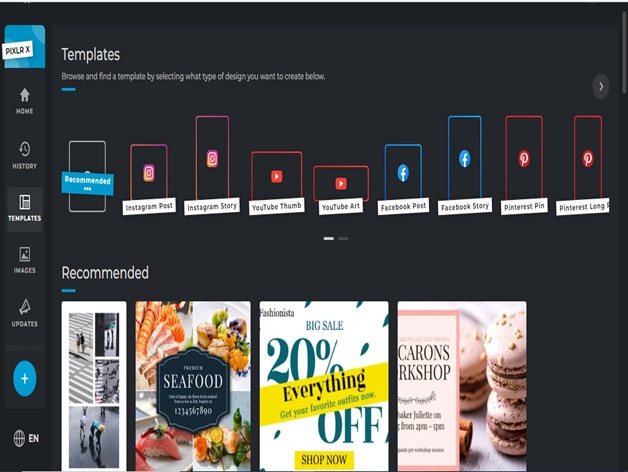
Key features
- Photo Resizing
- Background Remover
- Retouching of photo
Conclusion
Hopefully, these steps will be helpful if you ever want to add a date or edit your photos on your phone or computer. Hence, next time you take a picture, consider doing some editing and adding a date stamp using these steps.
Free Download For Win 7 or later(64-bit)
Free Download For macOS 10.14 or later
Also read:
- [New] Break Free From The Norms Crafting Your Own Streamer Identity
- [New] How to Bur Background in Google Meet
- [New] In 2024, Unveiling TikTok's Visual Makeover Techniques
- [New] ISpring Screencap Tech Explored in Detail
- 20 Visionary Metaverse Projects with Educational Value
- 2024 Approved Experience Effortless Videodownloads on Pinterest with 5 Best Tools
- 2024 Approved Ideal Steadicams for Capturing Quality UAV Visuals
- 2024 Approved Navigating the World of VSCO Editing Features
- 2024 Approved Securing Your Anonymity During Instagram's Live Feature
- 2024 Approved The Quick Glitch Fix for Podcast Broadcasts
- 2024 Approved Unbeatable 8 Webcams For Clear, Smooth Live Streaming
- 5 Good Book Trailer Examples
- Compreran List Efficient Platforms for Downloading Your Favorite Tones
- In 2024, Forgotten The Voicemail Password Of Honor X9b? Try These Fixes
- In 2024, Maximize Content by Merging Apple Music to Videos
- Profit Pinnacle Peak Your Income by Monetizing YouTube Mobile Content
- Updated 2024 Approved Best Free Video Editors for WebM Files 2023 Edition
- Title: [Updated] 2024 Approved Elevate Your Image Archiving Integrating Date Markers
- Author: Steven
- Created at : 2024-11-23 07:29:36
- Updated at : 2024-11-27 22:37:15
- Link: https://fox-access.techidaily.com/updated-2024-approved-elevate-your-image-archiving-integrating-date-markers/
- License: This work is licensed under CC BY-NC-SA 4.0.