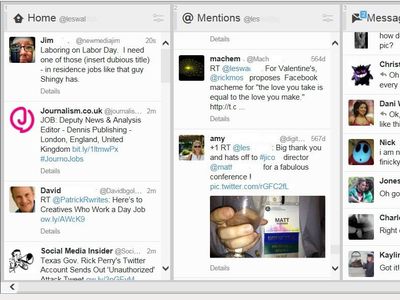
In 2024, Integrating Creative Filters Into Your Mobile and PC Videos

Integrating Creative Filters Into Your Mobile and PC Videos
Versatile Video Editor - Wondershare Filmora
An easy yet powerful editor
Numerous effects to choose from
Detailed tutorials provided by the official channel
One primary purpose of a video filter is to achieve various special effects of video or images which can help you enhance your photos or movie. A filter can also completely change your mood and look to match your creative ideas, but many people do not know how to put a filter on a video. On the other hand, many uses find suffocated and lighthouses that only serve basic editing functionalities like pre-defined filters, video streaming, etc. Instagram is a perfect example of search and apps provided you are perfect in editing videos using Instagram filters without posting them online.
For many video lovers, adding a video filter helps enhance your movie. But it seems many do not know how to put a filter on video, which is the primary purpose of this article. Applying a filter to your video can make your video go darker or brighter and even more impressive. More so, you can adjust the look of your video completely to match your imagination. This article will give you a step-by-step guide on adding filters to videos.
In this article
01 [Add filter to video on PC](#Part 1)
02 [Apps to put filters on video](#Part 2)
03 [xxxxxves](#Part 3)
Disclaimer: This post includes affiliate links
If you click on a link and make a purchase, I may receive a commission at no extra cost to you.
Part 1 Add filter to video on PC
Here are two ways to add a filter on video:
● You can shoot a video with filter effect directly from a video camera filter which is quite expensive.
● Besides, you can also use a video editor with a built-in filter effect to enhance the cost-effective video performance.
However, an editor for a video filter is easier to get than buying a professional video camera filter, especially when you know video editing. There are many video filter editors on the Internet, but today we will discuss a fully functional video editing software known as a Filmora video editor. It is effortless for a beginner or semi-pro and works on (Windows or Mac) PC. With thousands of unique filters and effects, Filmora can be your one-stop-shop, an answer to how to add aesthetic filters to videos.
How to put a filter to a video in Filmora
Therefore, this section will guide you on adding a filter to a video using Filmora video editing software. Filmora allows you to add as many filter to your video as you want. There are three basic steps to add filter to a video:
Wondershare Filmora
Get started easily with Filmora’s powerful performance, intuitive interface, and countless effects!
Try It Free Try It Free Try It Free Learn More about Filmora>

Step1 Go to Projects, Effect and Choose Filter
Open the Projects and go to the Effect tab, then choose the Filter you want to add and add it to your project.

Step2 Select your Choice of Filter
Please hover your mouse over to the filter effects you want to use, you will see a plus icon at the middle-click on it, and then the Effect will get added to your Timeline.
Drag and drop the filter onto the video clip already on the Timeline so that the Effect can automatically apply to the whole video.
Step3 For Editing Portrait
Please note that if you are editing a portrait (9:16) filter in a 16:9 video clip, add a blue filter background to replace the black bars.
Step4 Save and Export Final Video
Once you finish adding filters, use the Export button to save the video by selecting the destination and share with your friends.
Finally, you know how to put a filter to a video with Filmora, an easy-to-do software.
Part 2 Apps to put filters on video
How to add a filter to videos on iPhone
For those using iOS devices, you can easily add a red filter on videos with the built-in video editor known as iMovie. This video editing iOS app allows you to create movies in Hollywood style using free filters. Aside from adding filters to your video, this video editor also allows you to apply unique themes, sound effects, trailer template, apply background, customize the text to your video, and add sound effects.
More so, you can also add a filter to your video on iPhone without using any external application:
● You can select a filter and add it why you are recording your clip
● You can add a filter to an existing clip your video
● Select a filter before adding a video or photo from your library, webpage, or image.
Step1 Open the iMovie iOS app and click on a video clip in the Timeline to select
Step2 Click on the filter button and select a filter to preview it
Step3 Click on the outside filter to apply the filter. After done, export and save the filtered video on your iOS device and share it on social media
How can you add a filter to video on Android
Kinemaster has proven to be the best app for Android users to put filters on videos with its turns of great video filters, loaded with powerful tools, and easy to use. Its store also provides music, font, transition, sticker, clips, graphics, and many video enhancers updated weekly. It also allows you to export in 4k 2160p video at 30fps and share it on social media applications like Facebook, Instagram, and YouTube.
Kinemaster can also be a boon for iOS device users to add beautiful filters for their videos to enhance video visibility. Therefore, it is both an Android and iOS video editor application.
How to add filters to videos in Kinemaster

Step1 Download Kinemaster on your Android phone and open it
Step2 Click on Media, open the folder, and select the video to import your video clip
Step3 After that, click on layers and FX to choose the filter you want to use for the video. You can click on the get more option to download other special effects that you want
Step4 Once you add your desired Effect or filter to the video, preview it and click on exports to save and share on social media platforms
One primary purpose of a video filter is to achieve various special effects of video or images which can help you enhance your photos or movie. A filter can also completely change your mood and look to match your creative ideas, but many people do not know how to put a filter on a video. On the other hand, many uses find suffocated and lighthouses that only serve basic editing functionalities like pre-defined filters, video streaming, etc. Instagram is a perfect example of search and apps provided you are perfect in editing videos using Instagram filters without posting them online.
For many video lovers, adding a video filter helps enhance your movie. But it seems many do not know how to put a filter on video, which is the primary purpose of this article. Applying a filter to your video can make your video go darker or brighter and even more impressive. More so, you can adjust the look of your video completely to match your imagination. This article will give you a step-by-step guide on adding filters to videos.
In this article
01 [Add filter to video on PC](#Part 1)
02 [Apps to put filters on video](#Part 2)
03 [xxxxxves](#Part 3)
Part 1 Add filter to video on PC
Here are two ways to add a filter on video:
● You can shoot a video with filter effect directly from a video camera filter which is quite expensive.
● Besides, you can also use a video editor with a built-in filter effect to enhance the cost-effective video performance.
However, an editor for a video filter is easier to get than buying a professional video camera filter, especially when you know video editing. There are many video filter editors on the Internet, but today we will discuss a fully functional video editing software known as a Filmora video editor. It is effortless for a beginner or semi-pro and works on (Windows or Mac) PC. With thousands of unique filters and effects, Filmora can be your one-stop-shop, an answer to how to add aesthetic filters to videos.
How to put a filter to a video in Filmora
Therefore, this section will guide you on adding a filter to a video using Filmora video editing software. Filmora allows you to add as many filter to your video as you want. There are three basic steps to add filter to a video:
Wondershare Filmora
Get started easily with Filmora’s powerful performance, intuitive interface, and countless effects!
Try It Free Try It Free Try It Free Learn More about Filmora>

Step1 Go to Projects, Effect and Choose Filter
Open the Projects and go to the Effect tab, then choose the Filter you want to add and add it to your project.

Step2 Select your Choice of Filter
Please hover your mouse over to the filter effects you want to use, you will see a plus icon at the middle-click on it, and then the Effect will get added to your Timeline.
Drag and drop the filter onto the video clip already on the Timeline so that the Effect can automatically apply to the whole video.
Step3 For Editing Portrait
Please note that if you are editing a portrait (9:16) filter in a 16:9 video clip, add a blue filter background to replace the black bars.
Step4 Save and Export Final Video
Once you finish adding filters, use the Export button to save the video by selecting the destination and share with your friends.
Finally, you know how to put a filter to a video with Filmora, an easy-to-do software.
Part 2 Apps to put filters on video
How to add a filter to videos on iPhone
For those using iOS devices, you can easily add a red filter on videos with the built-in video editor known as iMovie. This video editing iOS app allows you to create movies in Hollywood style using free filters. Aside from adding filters to your video, this video editor also allows you to apply unique themes, sound effects, trailer template, apply background, customize the text to your video, and add sound effects.
More so, you can also add a filter to your video on iPhone without using any external application:
● You can select a filter and add it why you are recording your clip
● You can add a filter to an existing clip your video
● Select a filter before adding a video or photo from your library, webpage, or image.
Step1 Open the iMovie iOS app and click on a video clip in the Timeline to select
Step2 Click on the filter button and select a filter to preview it
Step3 Click on the outside filter to apply the filter. After done, export and save the filtered video on your iOS device and share it on social media
How can you add a filter to video on Android
Kinemaster has proven to be the best app for Android users to put filters on videos with its turns of great video filters, loaded with powerful tools, and easy to use. Its store also provides music, font, transition, sticker, clips, graphics, and many video enhancers updated weekly. It also allows you to export in 4k 2160p video at 30fps and share it on social media applications like Facebook, Instagram, and YouTube.
Kinemaster can also be a boon for iOS device users to add beautiful filters for their videos to enhance video visibility. Therefore, it is both an Android and iOS video editor application.
How to add filters to videos in Kinemaster

Step1 Download Kinemaster on your Android phone and open it
Step2 Click on Media, open the folder, and select the video to import your video clip
Step3 After that, click on layers and FX to choose the filter you want to use for the video. You can click on the get more option to download other special effects that you want
Step4 Once you add your desired Effect or filter to the video, preview it and click on exports to save and share on social media platforms
One primary purpose of a video filter is to achieve various special effects of video or images which can help you enhance your photos or movie. A filter can also completely change your mood and look to match your creative ideas, but many people do not know how to put a filter on a video. On the other hand, many uses find suffocated and lighthouses that only serve basic editing functionalities like pre-defined filters, video streaming, etc. Instagram is a perfect example of search and apps provided you are perfect in editing videos using Instagram filters without posting them online.
For many video lovers, adding a video filter helps enhance your movie. But it seems many do not know how to put a filter on video, which is the primary purpose of this article. Applying a filter to your video can make your video go darker or brighter and even more impressive. More so, you can adjust the look of your video completely to match your imagination. This article will give you a step-by-step guide on adding filters to videos.
In this article
01 [Add filter to video on PC](#Part 1)
02 [Apps to put filters on video](#Part 2)
03 [xxxxxves](#Part 3)
Part 1 Add filter to video on PC
Here are two ways to add a filter on video:
● You can shoot a video with filter effect directly from a video camera filter which is quite expensive.
● Besides, you can also use a video editor with a built-in filter effect to enhance the cost-effective video performance.
However, an editor for a video filter is easier to get than buying a professional video camera filter, especially when you know video editing. There are many video filter editors on the Internet, but today we will discuss a fully functional video editing software known as a Filmora video editor. It is effortless for a beginner or semi-pro and works on (Windows or Mac) PC. With thousands of unique filters and effects, Filmora can be your one-stop-shop, an answer to how to add aesthetic filters to videos.
How to put a filter to a video in Filmora
Therefore, this section will guide you on adding a filter to a video using Filmora video editing software. Filmora allows you to add as many filter to your video as you want. There are three basic steps to add filter to a video:
Wondershare Filmora
Get started easily with Filmora’s powerful performance, intuitive interface, and countless effects!
Try It Free Try It Free Try It Free Learn More about Filmora>

Step1 Go to Projects, Effect and Choose Filter
Open the Projects and go to the Effect tab, then choose the Filter you want to add and add it to your project.

Step2 Select your Choice of Filter
Please hover your mouse over to the filter effects you want to use, you will see a plus icon at the middle-click on it, and then the Effect will get added to your Timeline.
Drag and drop the filter onto the video clip already on the Timeline so that the Effect can automatically apply to the whole video.
Step3 For Editing Portrait
Please note that if you are editing a portrait (9:16) filter in a 16:9 video clip, add a blue filter background to replace the black bars.
Step4 Save and Export Final Video
Once you finish adding filters, use the Export button to save the video by selecting the destination and share with your friends.
Finally, you know how to put a filter to a video with Filmora, an easy-to-do software.
Part 2 Apps to put filters on video
How to add a filter to videos on iPhone
For those using iOS devices, you can easily add a red filter on videos with the built-in video editor known as iMovie. This video editing iOS app allows you to create movies in Hollywood style using free filters. Aside from adding filters to your video, this video editor also allows you to apply unique themes, sound effects, trailer template, apply background, customize the text to your video, and add sound effects.
More so, you can also add a filter to your video on iPhone without using any external application:
● You can select a filter and add it why you are recording your clip
● You can add a filter to an existing clip your video
● Select a filter before adding a video or photo from your library, webpage, or image.
Step1 Open the iMovie iOS app and click on a video clip in the Timeline to select
Step2 Click on the filter button and select a filter to preview it
Step3 Click on the outside filter to apply the filter. After done, export and save the filtered video on your iOS device and share it on social media
How can you add a filter to video on Android
Kinemaster has proven to be the best app for Android users to put filters on videos with its turns of great video filters, loaded with powerful tools, and easy to use. Its store also provides music, font, transition, sticker, clips, graphics, and many video enhancers updated weekly. It also allows you to export in 4k 2160p video at 30fps and share it on social media applications like Facebook, Instagram, and YouTube.
Kinemaster can also be a boon for iOS device users to add beautiful filters for their videos to enhance video visibility. Therefore, it is both an Android and iOS video editor application.
How to add filters to videos in Kinemaster

Step1 Download Kinemaster on your Android phone and open it
Step2 Click on Media, open the folder, and select the video to import your video clip
Step3 After that, click on layers and FX to choose the filter you want to use for the video. You can click on the get more option to download other special effects that you want
Step4 Once you add your desired Effect or filter to the video, preview it and click on exports to save and share on social media platforms
One primary purpose of a video filter is to achieve various special effects of video or images which can help you enhance your photos or movie. A filter can also completely change your mood and look to match your creative ideas, but many people do not know how to put a filter on a video. On the other hand, many uses find suffocated and lighthouses that only serve basic editing functionalities like pre-defined filters, video streaming, etc. Instagram is a perfect example of search and apps provided you are perfect in editing videos using Instagram filters without posting them online.
For many video lovers, adding a video filter helps enhance your movie. But it seems many do not know how to put a filter on video, which is the primary purpose of this article. Applying a filter to your video can make your video go darker or brighter and even more impressive. More so, you can adjust the look of your video completely to match your imagination. This article will give you a step-by-step guide on adding filters to videos.
In this article
01 [Add filter to video on PC](#Part 1)
02 [Apps to put filters on video](#Part 2)
03 [xxxxxves](#Part 3)
Part 1 Add filter to video on PC
Here are two ways to add a filter on video:
● You can shoot a video with filter effect directly from a video camera filter which is quite expensive.
● Besides, you can also use a video editor with a built-in filter effect to enhance the cost-effective video performance.
However, an editor for a video filter is easier to get than buying a professional video camera filter, especially when you know video editing. There are many video filter editors on the Internet, but today we will discuss a fully functional video editing software known as a Filmora video editor. It is effortless for a beginner or semi-pro and works on (Windows or Mac) PC. With thousands of unique filters and effects, Filmora can be your one-stop-shop, an answer to how to add aesthetic filters to videos.
How to put a filter to a video in Filmora
Therefore, this section will guide you on adding a filter to a video using Filmora video editing software. Filmora allows you to add as many filter to your video as you want. There are three basic steps to add filter to a video:
Wondershare Filmora
Get started easily with Filmora’s powerful performance, intuitive interface, and countless effects!
Try It Free Try It Free Try It Free Learn More about Filmora>

Step1 Go to Projects, Effect and Choose Filter
Open the Projects and go to the Effect tab, then choose the Filter you want to add and add it to your project.

Step2 Select your Choice of Filter
Please hover your mouse over to the filter effects you want to use, you will see a plus icon at the middle-click on it, and then the Effect will get added to your Timeline.
Drag and drop the filter onto the video clip already on the Timeline so that the Effect can automatically apply to the whole video.
Step3 For Editing Portrait
Please note that if you are editing a portrait (9:16) filter in a 16:9 video clip, add a blue filter background to replace the black bars.
Step4 Save and Export Final Video
Once you finish adding filters, use the Export button to save the video by selecting the destination and share with your friends.
Finally, you know how to put a filter to a video with Filmora, an easy-to-do software.
Part 2 Apps to put filters on video
How to add a filter to videos on iPhone
For those using iOS devices, you can easily add a red filter on videos with the built-in video editor known as iMovie. This video editing iOS app allows you to create movies in Hollywood style using free filters. Aside from adding filters to your video, this video editor also allows you to apply unique themes, sound effects, trailer template, apply background, customize the text to your video, and add sound effects.
More so, you can also add a filter to your video on iPhone without using any external application:
● You can select a filter and add it why you are recording your clip
● You can add a filter to an existing clip your video
● Select a filter before adding a video or photo from your library, webpage, or image.
Step1 Open the iMovie iOS app and click on a video clip in the Timeline to select
Step2 Click on the filter button and select a filter to preview it
Step3 Click on the outside filter to apply the filter. After done, export and save the filtered video on your iOS device and share it on social media
How can you add a filter to video on Android
Kinemaster has proven to be the best app for Android users to put filters on videos with its turns of great video filters, loaded with powerful tools, and easy to use. Its store also provides music, font, transition, sticker, clips, graphics, and many video enhancers updated weekly. It also allows you to export in 4k 2160p video at 30fps and share it on social media applications like Facebook, Instagram, and YouTube.
Kinemaster can also be a boon for iOS device users to add beautiful filters for their videos to enhance video visibility. Therefore, it is both an Android and iOS video editor application.
How to add filters to videos in Kinemaster

Step1 Download Kinemaster on your Android phone and open it
Step2 Click on Media, open the folder, and select the video to import your video clip
Step3 After that, click on layers and FX to choose the filter you want to use for the video. You can click on the get more option to download other special effects that you want
Step4 Once you add your desired Effect or filter to the video, preview it and click on exports to save and share on social media platforms
Also read:
- [New] 2024 Approved Exploring Alternatives to Magix's ACID Pro
- [New] In 2024, Navigating Social Streams Find Just-Watched Video List on Facebook
- [New] Penning Plots for Big Screens for 2024
- [New] The GIF Creation Journey Unveiling the Ultimate 9 Tools of Memetic Ingenuity for 2024
- [New] Ultimate List of AE Title Enhancement Methods
- [Updated] 2024 Approved How to Download YouTube Tunes Without Risk for Free
- [Updated] 2024 Approved Innovative Screenshot & Video Tools – Top 8 Smartphone Essentials
- [Updated] Essential Guide to Budget-Friendly FREE SRT Tools for 2024
- 2024 Approved Optimize Your Creativity with These 10 Chromebook Stores
- Basics of Kinetic Illustration Mastery
- Choosing Your Next Game PC: Essential Factors
- How to Create a Sports YouTube Channel on Mac for 2024
- How to Unlock iPhone 8 Plus With an Apple Watch & What to Do if It Doesnt Work
- In 2024, 9 Mind-Blowing Tricks to Hatch Eggs in Pokemon Go Without Walking On Oppo F25 Pro 5G | Dr.fone
- In 2024, Create Unique Endings Anytime - It's FREE, My Friends
- In 2024, Photo Your Display Windows 7/8/10/11 Style
- In 2024, Pro WINDOWS 10 Handbook for Efficiency
- In 2024, Today’s VR Experience Insight
- In 2024, User Insights on VLLO
- Title: In 2024, Integrating Creative Filters Into Your Mobile and PC Videos
- Author: Steven
- Created at : 2025-01-12 16:10:22
- Updated at : 2025-01-19 18:19:31
- Link: https://fox-access.techidaily.com/in-2024-integrating-creative-filters-into-your-mobile-and-pc-videos/
- License: This work is licensed under CC BY-NC-SA 4.0.