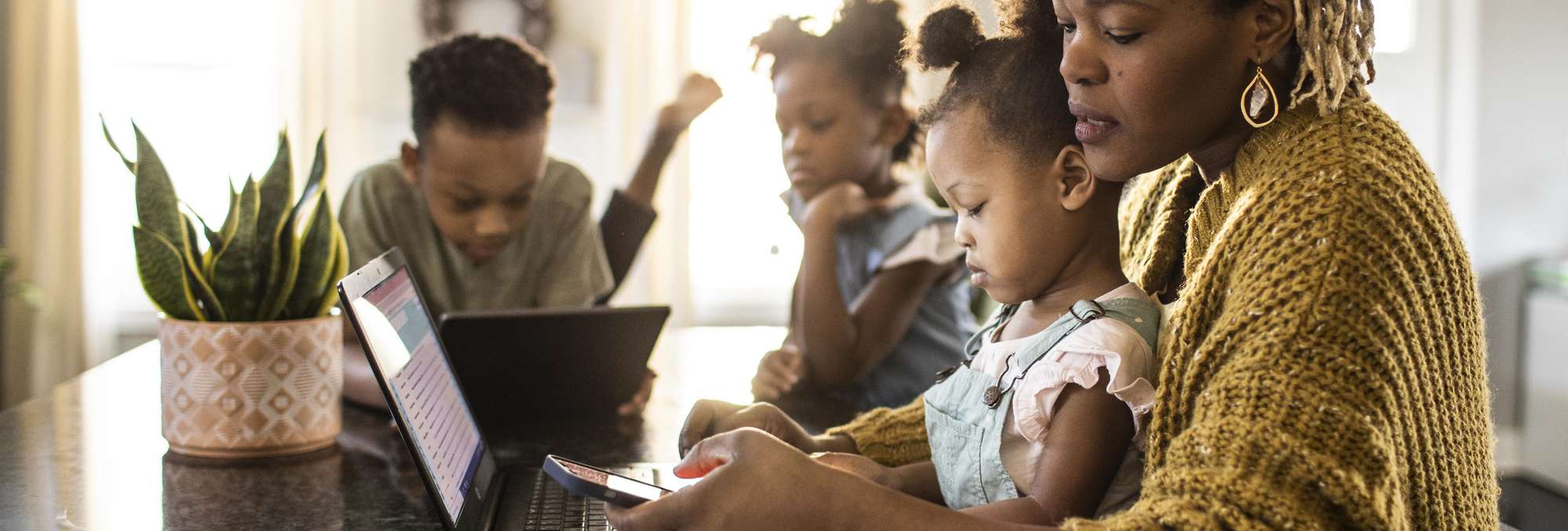
"Expertise in Editing Mastery A Dive Into Filmora's Best Practices for 2024"

Expertise in Editing Mastery: A Dive Into Filmora’s Best Practices
The success of a content creator depends on how he responds to the audience. A content creator should be able to answer all the questions asked in the comment section related to his content.
You Ask, We Answer is a series in which we answer the questions asked in the YouTube comment section. We’ve now gathered many of your questions. So, let us get started and answer your valuable and exciting question without further delay.
Question 1: Text editing

In Filmora , you do have texts that can be animated. It has more than 5,000+ text presets to spice up your video. You can head to the “Titles” tab, and put “3D text” into the searching section. Many stunning text presets will be shown.
Free Download For Win 7 or later(64-bit)
Free Download For macOS 10.14 or later

And you can also customize titles on your own. So, let us go ahead and show you how to do it.
Step1 Launch Wondershare Filmora on your Windows PC or Mac.

Step2 Select one text title from the “Titles” tab, and drag-n-drop the text title onto the timeline.

Step3 Double-click it. In the text editor and then click animation.

Step4 Here you can choose a bunch of preset animations for your texts.

Another fantastic addition to Filmora is 3D plug-ins. You can also use NewBlue FX, which includes titler pro. These allow you to create your own text animation, even in 3D.
Question 2: Video editing skills

The best way to make a string disappear in your video is masking. Here is how you can use this feature to remove something from your clip. Follow the steps explained below.
Step1 Record the footage
First, record your shot from a slightly lower angle if the string is tied from above. Ensure the object to which the string is tied is not visible in the footage.

Remove the object and string from the shot and record the background for about 10 seconds.

Step2 Video editing
Now, launch the video editing software Wondershare Filmora. Drag and drop your empty background clip on the first video track.

Now drag the other clip with the object and string on the second video track.

Trim the clip to the duration of your choice. Double-click on your top clip, and then under the video tab, go into the mask and select or draw the mask shape you want.

Move the mask around until the string is in the mask box.

Then in the mask tab, click on the invert mask option. You can play around with these tabs to clean up the mask to refine the shot.

Now, play around with these tabs to clean up the mask to refine the shot. Finally, play your edited clip and see if it looks good.

Export the clips to your computer.

Question 3: Audio quality improvement

First of all, you need to purchase a good mic. A good mic can enhance the quality of your audio and make it much more transparent. But sometimes there is too much background noise, and you cannot control it. So I will show you how to reduce background noise step by step using Wondershare Filmora.
Steps for reducing background noise
Step1 Launch Wonderhsare Filmora and import your clip into it.

Step2 Double-click the clip you want to denoise. And click the audio at the top.

Step3 Now select the denoise button and choose between weak, medium, and strong intensity to remove background noises.

You can also use the equalizer to remove background noises and improve your audio manually. The steps you have to follow are given below.
- Follow the same steps as explained above till step 3.
- Choose the customize option.

The first three dials of the equalizer usually control the bass, and these dials are mainly used to remove any background noise. The dials in the middle control the mid-tones. Finally, the last dials control the high pitch sounds.

Step4 Start moving dials up and down and find the right balance for your clip.

Step5 Find the spot where your clip sounds the best and relisten to your clip.

Step6 Export your clip, and you will notice a major difference in the audio quality after editing.

Question 4: About Filmora settings

It is a great question. You might have noticed a crown icon next to some features in Filmora. It is for specific editing features accessible to users only with a Filmora license.
These features include 4K video export, keyframing, speed ramping, and many more. Purchase a Filmora license from their official website and enjoy these beautiful features.
Question 5: Filmora purchase

If you bought Filmora 9 lifetime license years ago, you can upgrade to Filmora X and use the same license. However, since Filmora X, there is no lifetime license anymore. Instead, a perpetual license is made for a specific version of Filmora. It includes minor updates continually with payment of a single fee, but for major upgrades, like Filmora 11 to Filmora 12, there will be an additional fee. Therefore, the answer is no.
Final Words
We are done with our questions. I tried to answer every question in the best possible way. However, we are asked many questions and cannot answer all of them. So, we chose the most frequently asked questions.
We hope you have found the answer to your question. If you still have any queries, feel free to ask us in the comment section below.
Free Download For macOS 10.14 or later

And you can also customize titles on your own. So, let us go ahead and show you how to do it.
Step1 Launch Wondershare Filmora on your Windows PC or Mac.

Step2 Select one text title from the “Titles” tab, and drag-n-drop the text title onto the timeline.

Step3 Double-click it. In the text editor and then click animation.

Step4 Here you can choose a bunch of preset animations for your texts.

Another fantastic addition to Filmora is 3D plug-ins. You can also use NewBlue FX, which includes titler pro. These allow you to create your own text animation, even in 3D.
Question 2: Video editing skills

The best way to make a string disappear in your video is masking. Here is how you can use this feature to remove something from your clip. Follow the steps explained below.
Step1 Record the footage
First, record your shot from a slightly lower angle if the string is tied from above. Ensure the object to which the string is tied is not visible in the footage.

Remove the object and string from the shot and record the background for about 10 seconds.

Step2 Video editing
Now, launch the video editing software Wondershare Filmora. Drag and drop your empty background clip on the first video track.

Now drag the other clip with the object and string on the second video track.

Trim the clip to the duration of your choice. Double-click on your top clip, and then under the video tab, go into the mask and select or draw the mask shape you want.

Move the mask around until the string is in the mask box.

Then in the mask tab, click on the invert mask option. You can play around with these tabs to clean up the mask to refine the shot.

Now, play around with these tabs to clean up the mask to refine the shot. Finally, play your edited clip and see if it looks good.

Export the clips to your computer.

Question 3: Audio quality improvement

First of all, you need to purchase a good mic. A good mic can enhance the quality of your audio and make it much more transparent. But sometimes there is too much background noise, and you cannot control it. So I will show you how to reduce background noise step by step using Wondershare Filmora.
Steps for reducing background noise
Step1 Launch Wonderhsare Filmora and import your clip into it.

Step2 Double-click the clip you want to denoise. And click the audio at the top.

Step3 Now select the denoise button and choose between weak, medium, and strong intensity to remove background noises.

You can also use the equalizer to remove background noises and improve your audio manually. The steps you have to follow are given below.
- Follow the same steps as explained above till step 3.
- Choose the customize option.

The first three dials of the equalizer usually control the bass, and these dials are mainly used to remove any background noise. The dials in the middle control the mid-tones. Finally, the last dials control the high pitch sounds.

Step4 Start moving dials up and down and find the right balance for your clip.

Step5 Find the spot where your clip sounds the best and relisten to your clip.

Step6 Export your clip, and you will notice a major difference in the audio quality after editing.

Question 4: About Filmora settings

It is a great question. You might have noticed a crown icon next to some features in Filmora. It is for specific editing features accessible to users only with a Filmora license.
These features include 4K video export, keyframing, speed ramping, and many more. Purchase a Filmora license from their official website and enjoy these beautiful features.
Question 5: Filmora purchase

If you bought Filmora 9 lifetime license years ago, you can upgrade to Filmora X and use the same license. However, since Filmora X, there is no lifetime license anymore. Instead, a perpetual license is made for a specific version of Filmora. It includes minor updates continually with payment of a single fee, but for major upgrades, like Filmora 11 to Filmora 12, there will be an additional fee. Therefore, the answer is no.
Final Words
We are done with our questions. I tried to answer every question in the best possible way. However, we are asked many questions and cannot answer all of them. So, we chose the most frequently asked questions.
We hope you have found the answer to your question. If you still have any queries, feel free to ask us in the comment section below.
Also read:
- [New] 2024 Approved Explore Virtual Realms with Top Gadgets and Peripherals
- [New] 2024 Approved Zero Cost, Maximum Impact Mastering Your Character's Voice in Free Fire Gameplay
- [New] AnimEpic Full Review - Year 2024 Edition
- [New] In 2024, ASUS Leads the Charge with Their MG28UQ - The Future of 4K Monitors
- [Updated] 2024 Approved Embrace the Eclipse with iPhone Night Vision
- [Updated] Perfecting Online Presentations with Google's Whiteboard Tools on Multiple Platforms
- [Updated] Streamlined MP4 Creation Must-Have Tools on Mac
- DiskDynamo: Swiftly Retrieving RAID Data
- How to Remove Forgotten PIN Of Your Poco M6 Pro 4G
- Ignite Motivation The Hottest Playlists for Workouts for 2024
- In 2024, Mastering Live Streaming for Peak Engagement
- New A Detailed and Trustworthy Review of Murf.ai AI Text-to-Speech Tool
- Revolutionary Makeover: The New Look of Google TV's Main Interface Revealed
- Trouble Installing Your Program? Expert Solutions From YL Computing
- Title: Expertise in Editing Mastery A Dive Into Filmora's Best Practices for 2024
- Author: Steven
- Created at : 2025-02-02 11:56:01
- Updated at : 2025-02-07 09:10:49
- Link: https://fox-access.techidaily.com/expertise-in-editing-mastery-a-dive-into-filmoras-best-practices-for-2024/
- License: This work is licensed under CC BY-NC-SA 4.0.